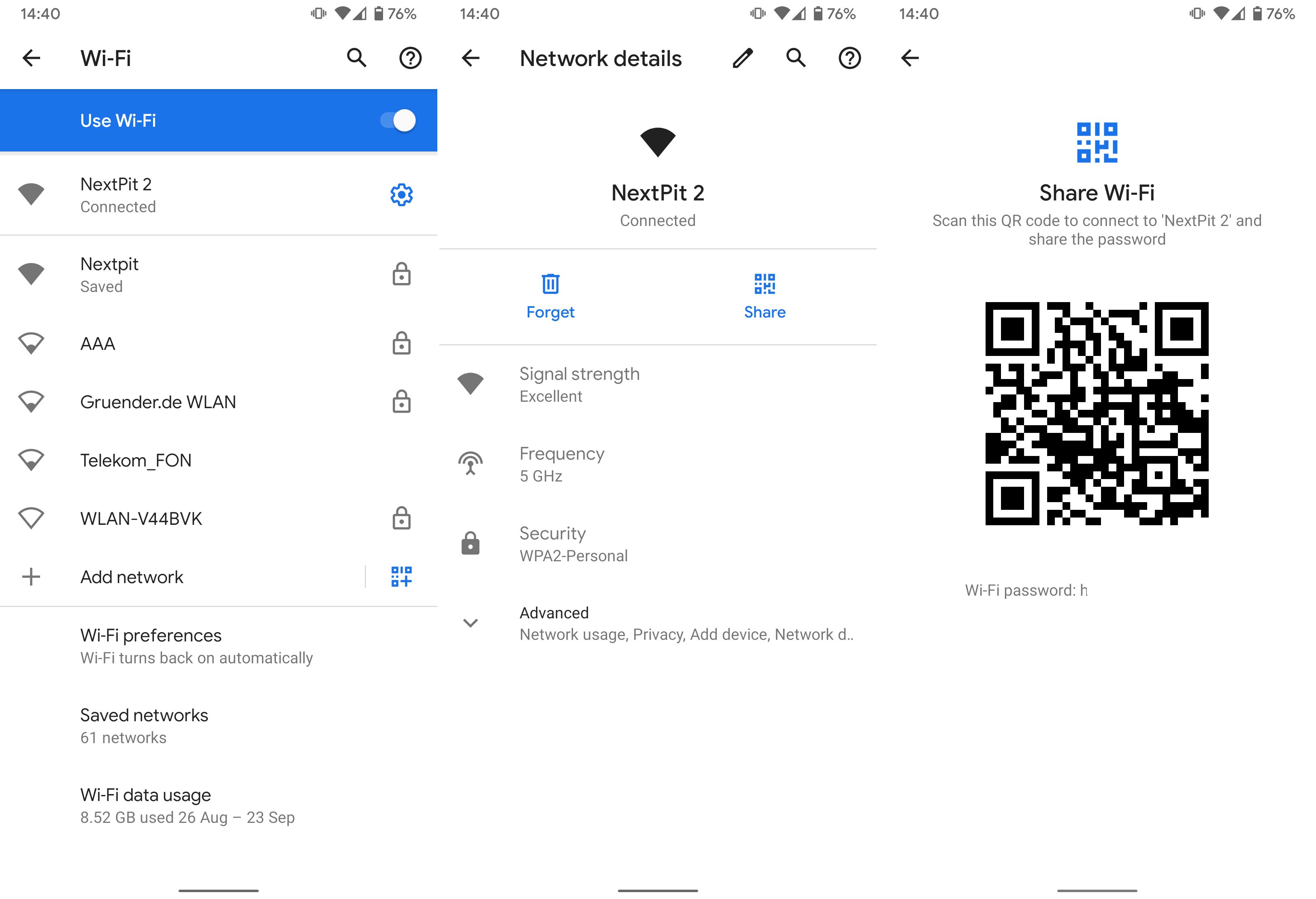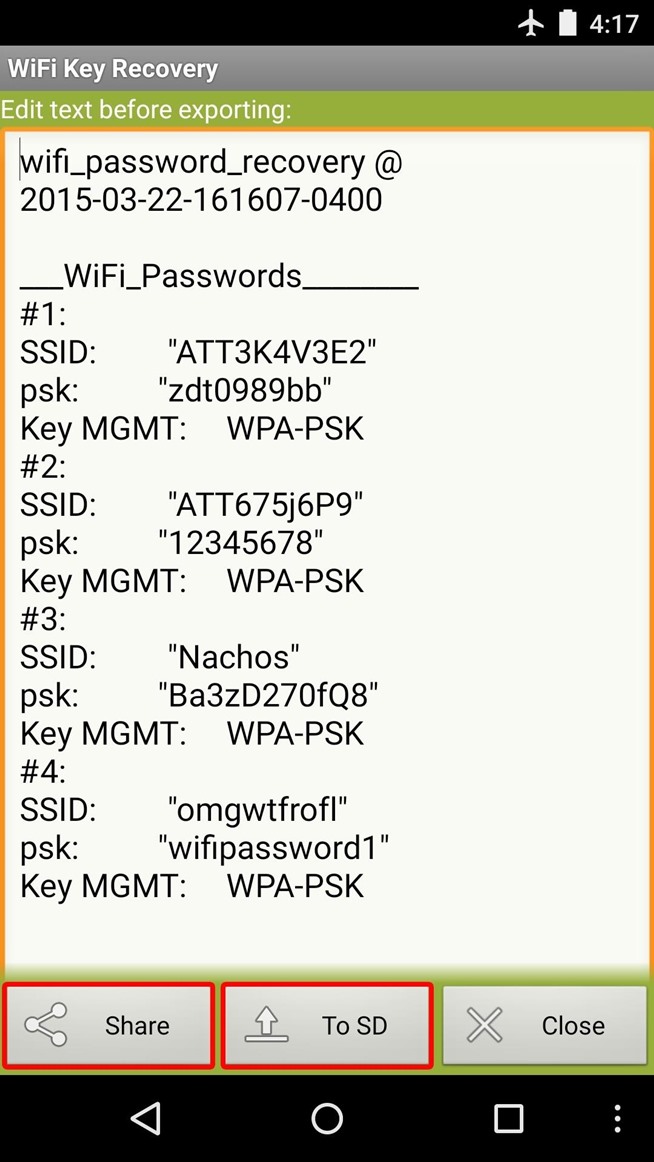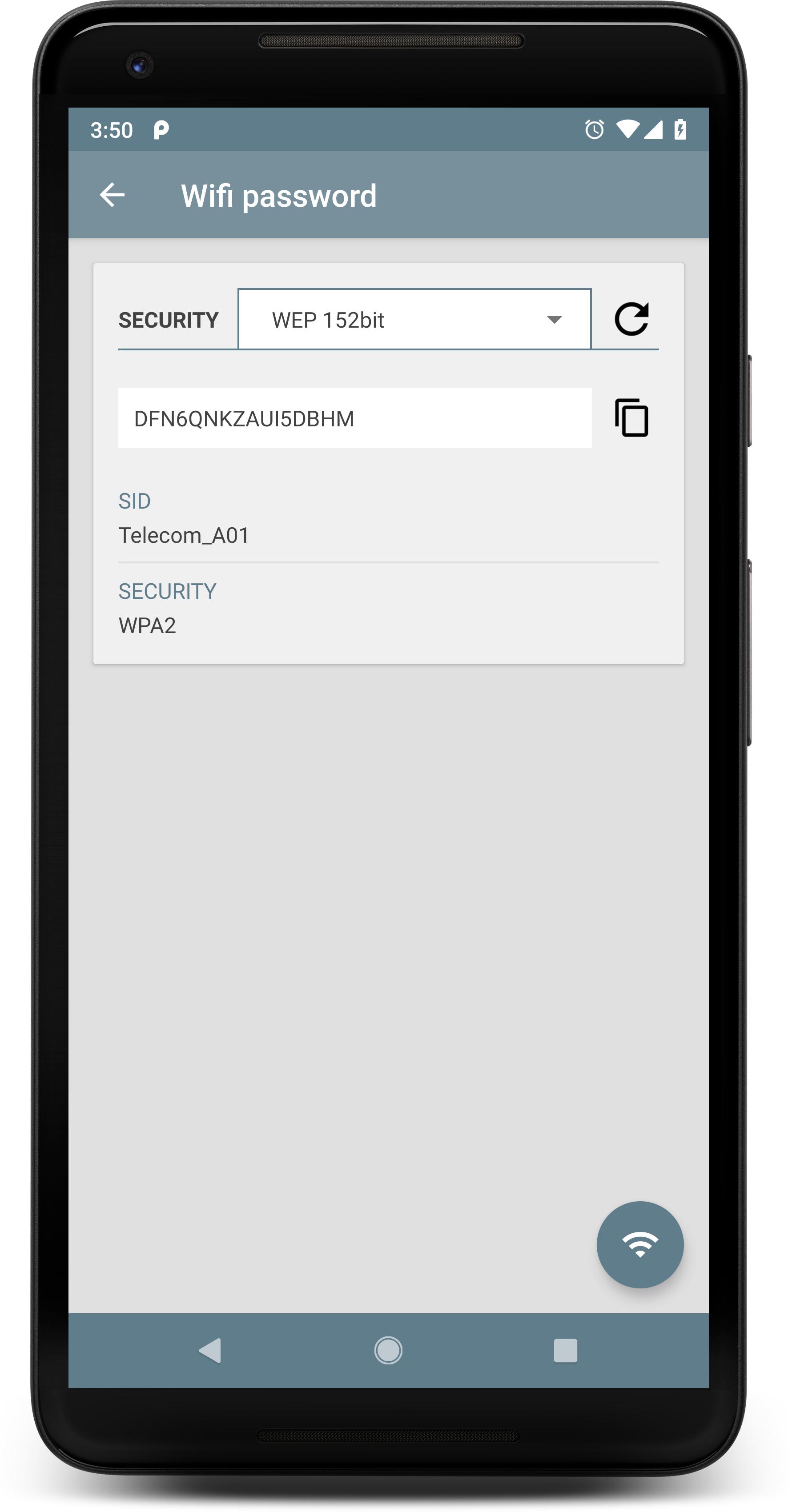Method 1 Using a QR Code Download Article 1 Open the Settings menu . To do so, swipe down from the top of your screen to display the Quick Access menu. Then tap the icon that resembles a gear in the upper-right corner. Alternatively, you can open the Apps menu and tap the Settings app icon. This method works on Android 10 and above. 2 To see Wi-Fi passwords on an Android device, navigate to the Settings, go to the Wi-Fi section, and select the connected network. From here you can see a QR code and the Wi-Fi password. Samsung devices require some extra steps. Wi-Fi passwords are passed around like currency.
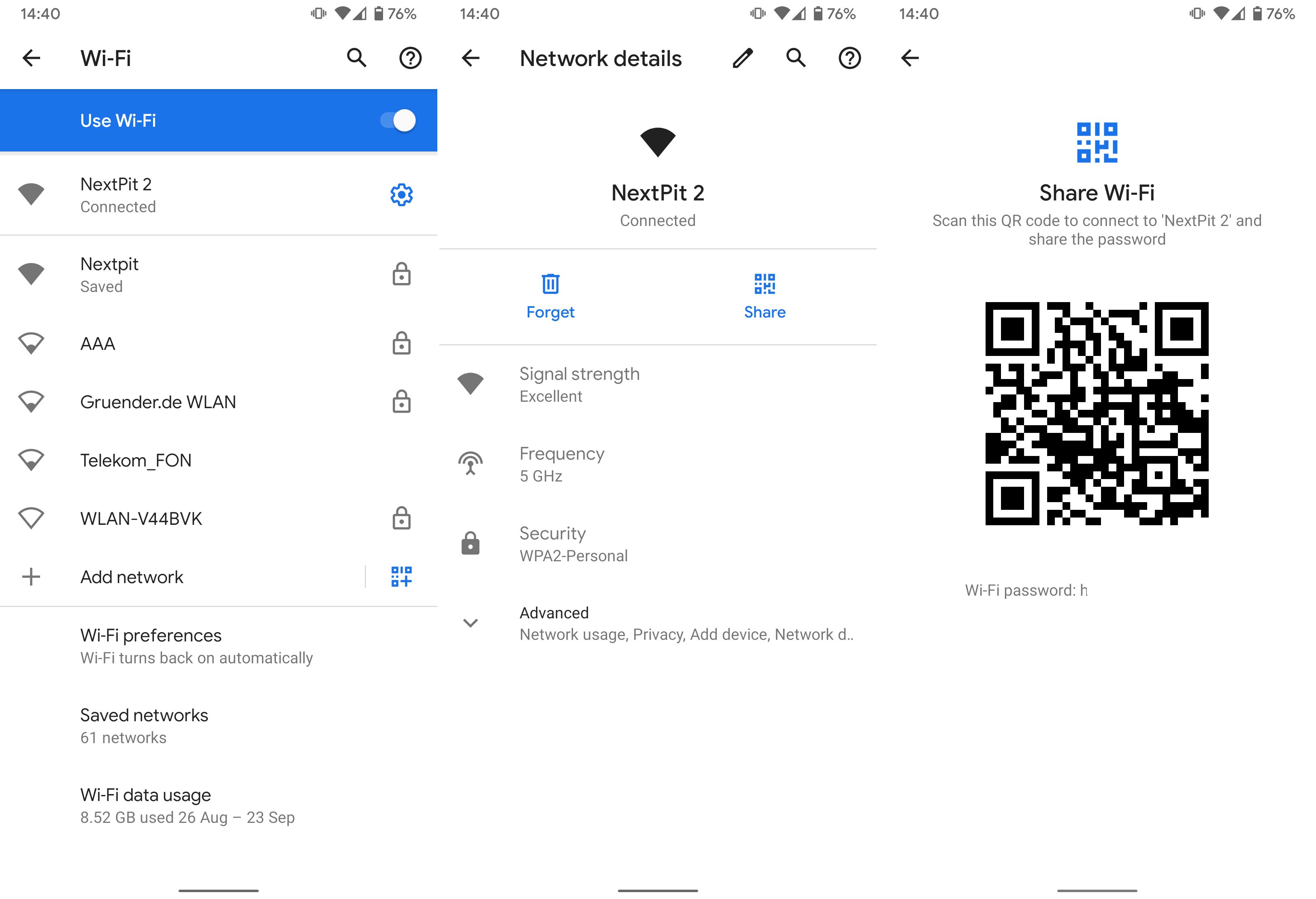
How to find wifi password on android acamag
Way 1. View Wi-Fi Password Android without Root (for Android 10 or higher) Way 2. Show Wi-Fi Password Android without Root Using ES File Explorer Way 3. See Saved Wi-Fi Password on Android Without Root from Router Way 4. One-Click to See Saved Wi-Fi Password in Android Phone without Root Way 1. Go to Settings > Network & internet > Internet, select the saved network and press the gear icon, and then click on the Share button. This will display a QR code and the password in plain text.. Open Settings, and tap Network & internet . Tap Internet . Depending on your phone, you may need to navigate to Settings > Network & internet, Settings > Wi-Fi, or something similar. You can also type Wi-Fi into the Settings search field. Tap the gear icon next to your Wi-Fi network. Select Internet. Close. Find the network you need the password for. Click the gear icon to the right of the network. Select the Share button with the QR code icon. Confirm your unlock code. Close.
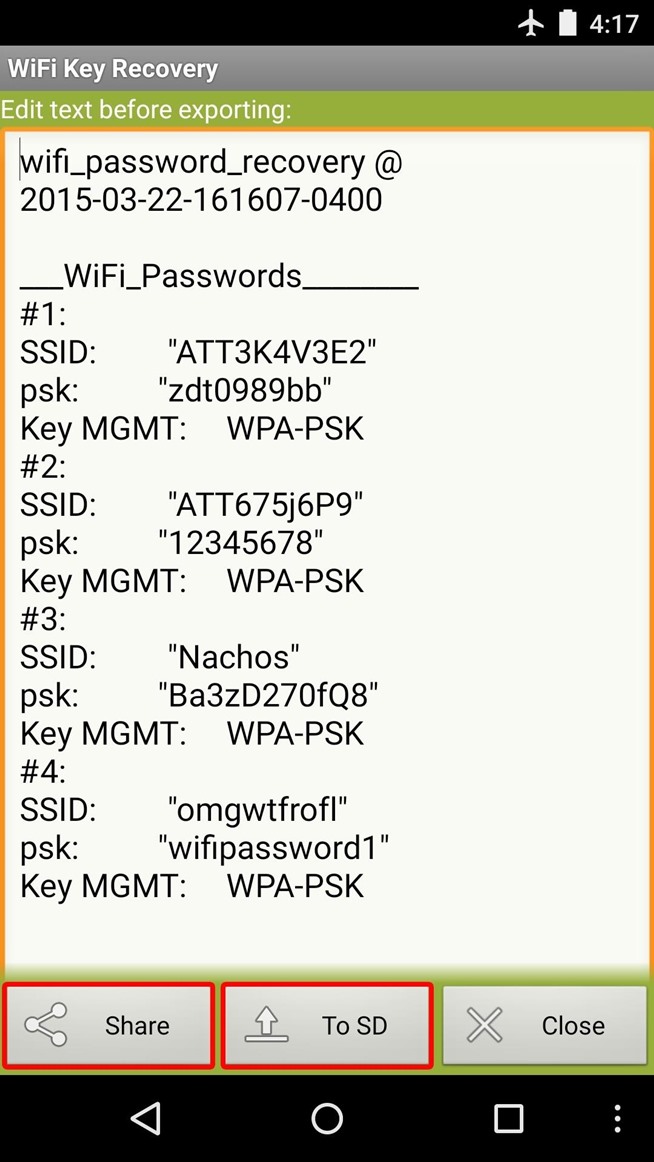
Essayfree
Open the Settings app, then select "Network and internet". Select Wi-Fi. Scroll down and look for "Saved networks" at the bottom of the page and select it. Select the network you want to find the password for. Select "Share" at the top of the screen. When prompted enter your PIN or password for your smartphone, or scan your fingerprint or face. Joy Taylor Last Updated: Nov. 22, 2022 DroidKit- Show WiFi Password without Root 2022 APK DroidKit shows you WiFi passwords without rooting an Android phone, including Samsung. And, you can extract a WiFi password to another phone. DriodKit supports Android 5.0 and above. Check the detailed steps below. Free Download How to Find WiFi Password on Android - With Root and Without Rooting Droid Views | 12 Mar 2020 | Guides If you have forgotten your WiFi password, you can recover it by doing a couple of steps on your cellular phone. To view the WiFi password on a phone running Android 10 or above, you need to go to Settings. Search for Network & internet and tap WiFi. You will see your current WiFi network at the top of the list. Select the once needed to view the options for the network. Here, you need to select the Share button.

How to View Saved WiFi Password on Android (Without Root) Gotechtor
How To Find WiFi Password On Android Without Root 2. 1 Show WiFi Password On Android Phone Without Root 2. 2 Know The Saved WiFi Password On Android With ES File Explorer (No Root Required) 2. 3 Find And See The Saved WiFi Password On Android With D-Back Android (Recommended) Part 3. D-Back Android WiFi Password Viewer FAQ: 1. Generating a QR code and scanning it [Android 10 and above] This is the feature that Google added that lets you view and share your WiFi password. First, you'll need a QR code scanner. There are countless apps on the Google Play Stor e that allow you to scan QR codes.
Open Wifi settings. Step 3. Tap share Wifi, this will display a QR code. Step 4. Take out the second phone and scan the QR code. That's right, the limitation here is there is no way to tell the actual password, but if the other device is rooted you can follow the next method to find out Wifi password. As there are several different procedures of extracting the Wi-Fi password from your Android, I have split them into multiple methods. If the first method doesn't' work, jump to the next one until you find a guide that retrieves your Android Wi-Fi passwords. If you don't have root but you're willing to get root access to retrieve your.
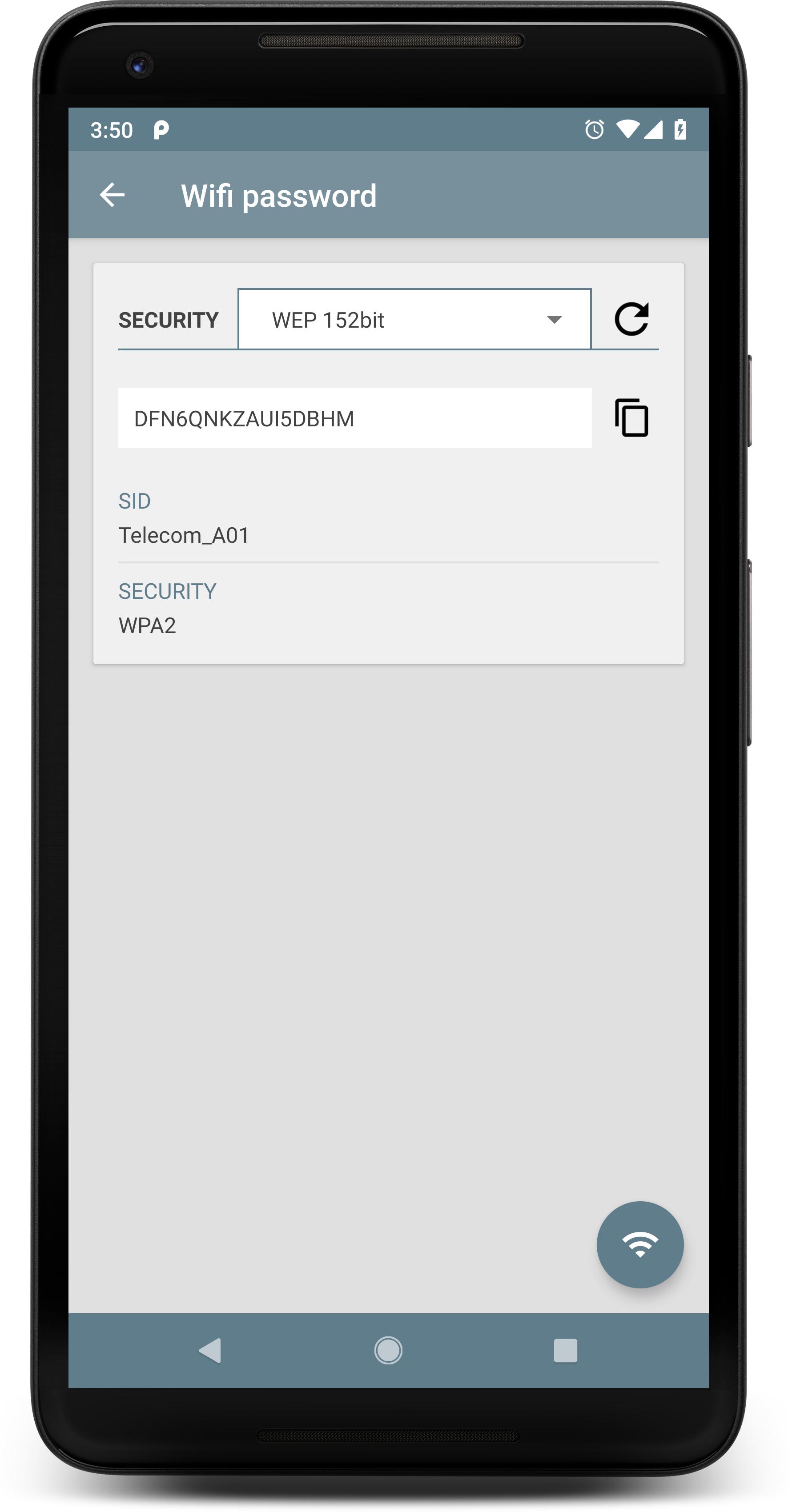
5 Easy Ways To View Saved Wifi Passwords On Any Device (2021) Tech
Step 1. Get the latest version of DroidKit and go to Extract Needed Data > Choose From Google Account. Choose Extract from Google Account Step 2. Choose Google Backups > Wi-Fi and click Start. Choose WiFi under Google Backups to View Step 3. Sign in to your Google account. Sign in Google Account Step 4. Go to the Settings app on your Android device and open the Wi-Fi connections page. Tap on Tap to share password. Take the screenshot of the QR code displayed on your Android device. Use any QR code reader app and scan the QR code. It will display the Wi-Fi name and password.