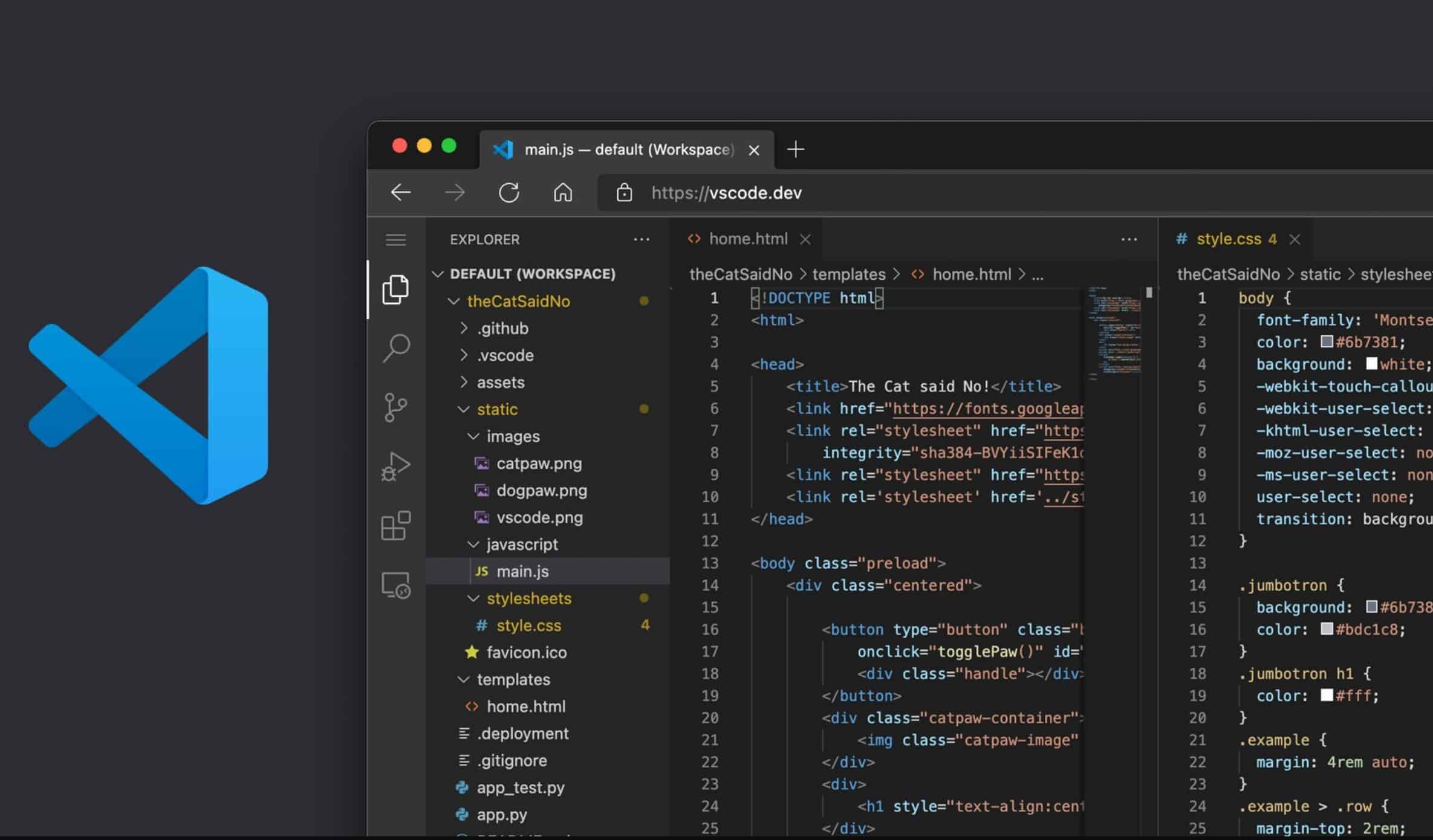В этом коротком видео вы узнаете, Как в VS Code открыть терминал. Видео записано в формате шпаргалки, без звука. Желаю вам приятного просмотра..more.more Работа в Visual Studio Community. 3 Какие ключи/флаги нужно использовать, чтобы открыть с консоли VS Code в текущей директории ? Т.е., просто произвести запуск с консоли получается - code - и все работает. Но при это открывается пустой документ (что ожидалось, но не есть цель). Хотелось бы, используя некий ключ/флаг при запуске из под консоли, открыть в VS Code текущую директорию.
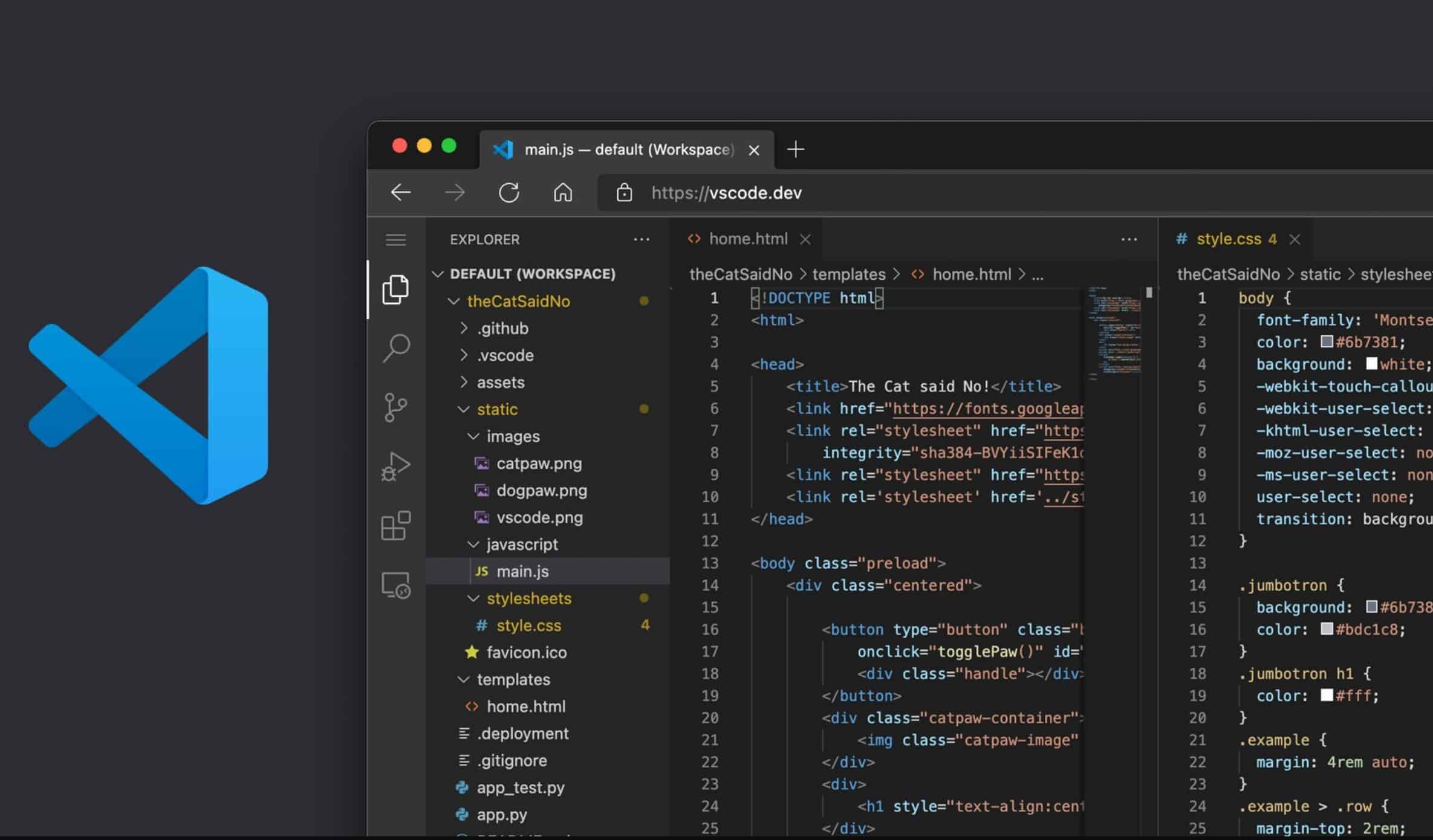
Microsoft phát hành phiên bản nhẹ của VS Code chạy hoàn toàn trong
1.) Установите git из https://git-scm.com/download/win 2.) откройте код visual studio и нажмите и удерживайте Ctrl +', чтобы открыть терминал. 3.) откройте команду небо с помощью "ctrl + shift+p". 4.) Тип-Выберите Оболочку По Умолчанию 5.) Выберите Git Bash из опций 6.) Нажмите на значок " + " в окне терминала 7.) Right-click the context menu and selecting the Split menu option. Alt and click on a tab, the + button, or the single tab on the terminal panel. Trigger the ⌘\ (Windows, Linux Ctrl+Shift+5) command. Tip: The working directory for the new terminal depends on the terminal.integrated.splitCwd setting. Чтобы открыть терминал в VS Code, вы можете выбрать вкладку «Вид» в верхней панели меню, а затем выбрать пункт «Терминал». 4. Вы также можете использовать комбинацию клавиш Ctrl + ` (обратная. Откройте окно терминала, выбрав Терминал из панели навигации в верхней части окна Visual Studio, и нажмите Новый терминал. Также вы можете открыть терминал, нажав ``CTRL+Shift+ ```.

viatsko/awesomevscode Coding, Github, Innovation technology
VSCODE как открыть ТЕРМИНАЛ. Visual Studio Code КАК ОТКРЫТЬ терминал. КАК открыть ТЕРМИНАЛ в vscodeДелюсь простыми. Чтобы открыть терминал в Visual Studio, выберите элементы Вид > Терминал. Совет На этой странице описывается, как использовать оболочки командной строки в Visual Studio. Если вы ищете эквивалент в Visual Studio Code , также известном как VS Code, см. раздел "Интерфейс командной строки" и "Основы терминала". Установите Visual Studio Code в Windows (не в файловой системе WSL). При появлении запроса на выбор дополнительных задач во время установки обязательно проверка параметр Add to PATH, чтобы можно было легко открыть папку в WSL с помощью команды кода. Установите пакет расширения удаленного разработки. Как открыть терминал в VS Code. Если вам нужно начать выполнение команд с помощью кода Visual Studio для ваших задач разработки, вам может потребоваться знать, как получить доступ к терминалу.

VS Code не может открыть терминал...9X
Откройте Visual Studio Code на вашем компьютере. Нажмите на кнопку «View» в верхней панели. В выпадающем меню выберите пункт «Terminal» или используйте горячую клавишу Ctrl+` (клавиатура с символами ` и ~). После выполнения этих шагов терминал откроется внизу окна Visual Studio Code. Используя терминал, создайте каталог для нового проекта и перейдите в этот каталог: mkdir git_test. cd git_test. Затем создайте репозиторий Git: git init. Также вы можете сделать это в Visual Studio Code, открыв.
Работа с расширениями в Visual Studio Code 2. IntelliSense IntelliSense — это система автозавершения кода. Она весьма интеллектуальна, что выгодно отличает её от других подобных систем. Часть 1 kirushenski · Follow 27 min read · Nov 27, 2018 -- 9 Первая часть глубоко субъективного гайда по VSCode. Статья получилась объёмная, поэтому я решил разделить её на две части. Перейти ко.

VS Code or VS Codium?
Откройте терминал в Vs Code, нажав Ctrl+` (или выберите «Вид» в верхнем меню и выберите «Терминал»). В терминале установите путь, где вы хотите создать новый проект. Например, вы можете перейти в папку «Документы» с помощью команды cd Documents. Затем выполните команду mkdir project_name, где «project_name» — это имя вашего нового проекта. Visual Studio Code или просто VS Code - это бесплатный, популярный и имеющий множество дополнений текстовый редактор, который в первую очередь предназначен для создания и отладки современных веб- и облачных приложений. Разработан он компанией Microsoft и доступен для операционных систем Windows, MacOS и Linux.