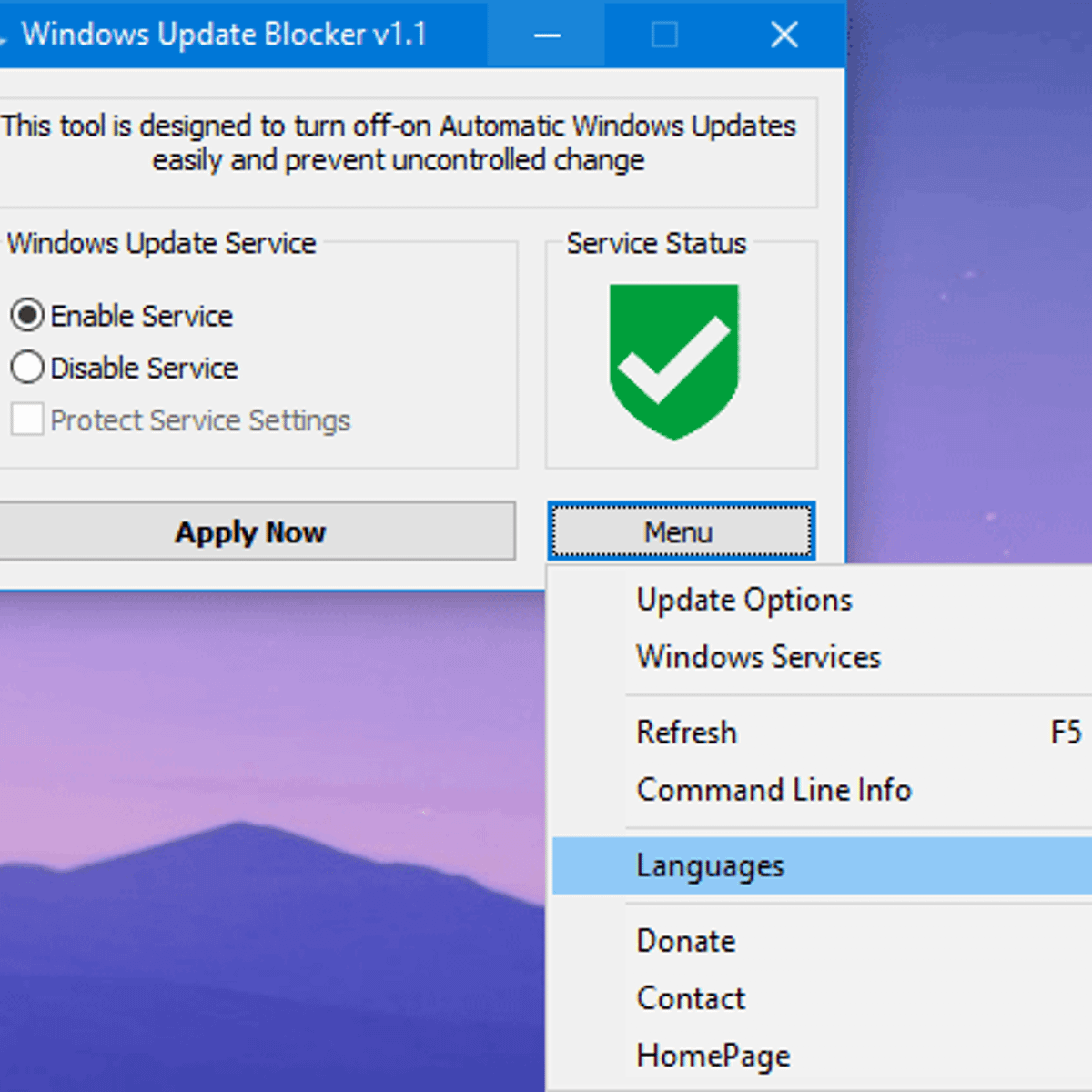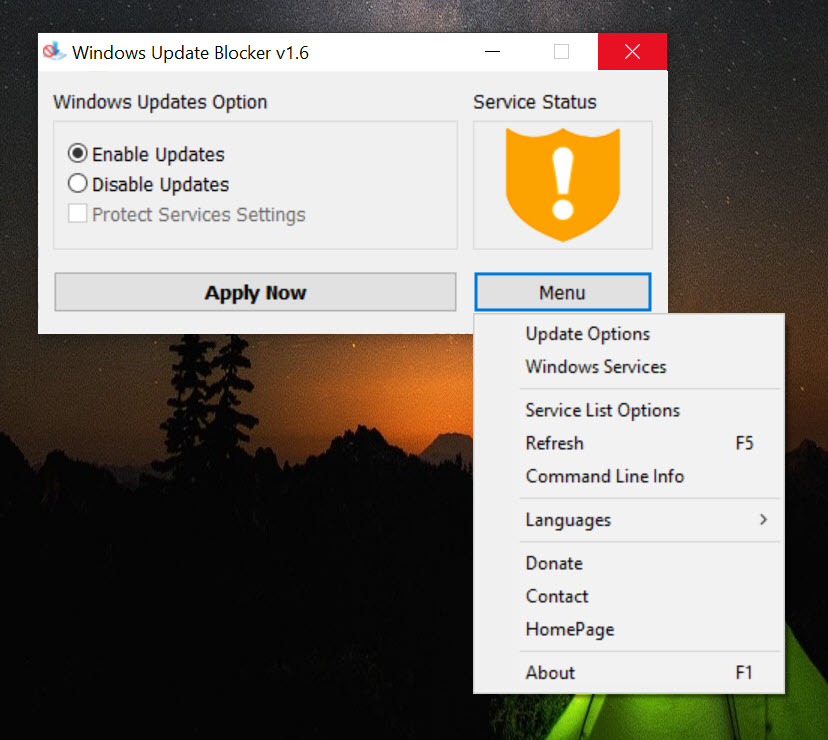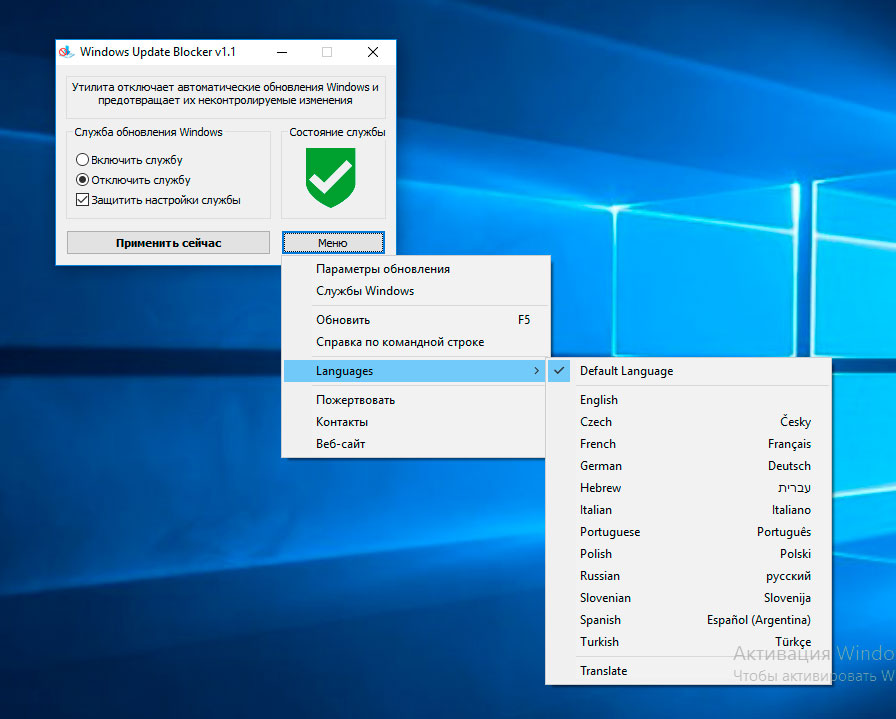Windows Update Blocker is a freeware that lets you control the Windows Update service on your Windows system. You can block or enable Automatic Updates with a click of a button, and add or remove other services from the Wub.ini file. It works on Windows 11, 10, 8.1, 8, 7, Vista, XP and supports multiple languages. Windows Update Blocker is a tool that can block access to certain applications, files, and folders on your computer. It is one of the many software products developed by Sordum Team, a company that offers simplification solutions for Windows users.
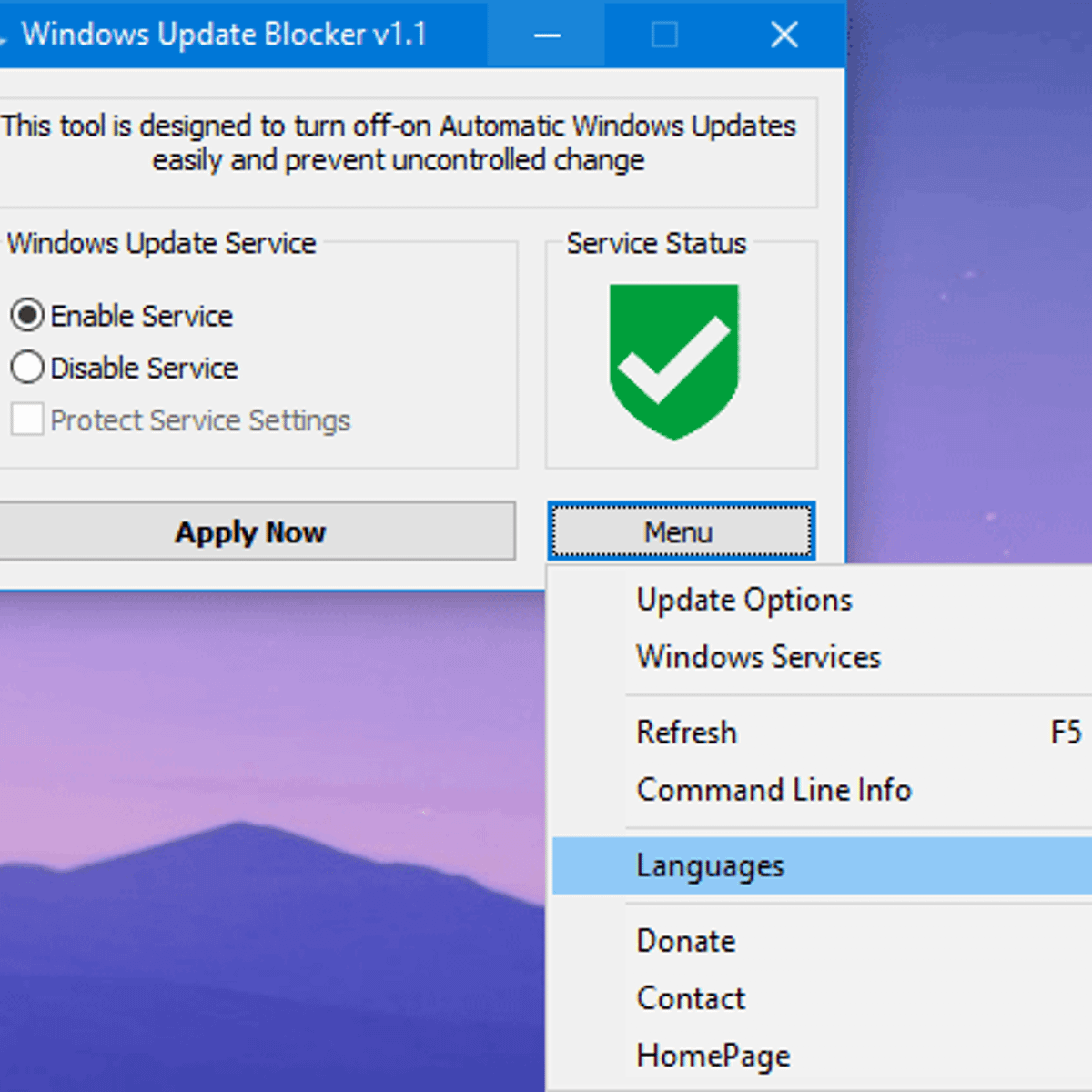
Windows Update Blocker Alternatives and Similar Software
Windows Update Blocker allows you to have control over automatic Windows updates. This tool is useful since Windows offers no option for turning off Windows Updates within the control panel or settings app in Windows 10. Windows Update Blocker is a freeware that helps you to completely disable or enable Automatic Updates on your Windows system, with just a click of the button. This utility is portable, which means that you are no longer required to go through the installation process and no leftovers will remain on the HDD after its removal. 1. Open the Settings app in Windows 10 by clicking the Start button and selecting the gear icon. When the Settings window opens, click Update & security. (Image credit: Microsoft) 2. Select. Windows Update Blocker lets you control Windows Updates & lets you disable Windows Update Medic Service (WaaSMedicSVC) as well. This tool is completely portable. All you have to do is to.

Block Windows 10 v1903 install with Windows Update Blocker 1.2
Windows Update Blocker lets you control Windows 10 Updates & lets you disable Windows Update Medic Service (WaaSMedicSVC) in Windows 10 as well. This tool is completely portable. All you. Open Settings. Click on Update & Security. Click on Windows Update. Click the "Pause updates for 7 days" option. (Image credit: Future) Once you complete the steps, Windows Update will. Windows Update Blocker v1.8 Sordum Team | June 10, 2023 | 769 Comments Windows 11 and 10 offers less UI control over the updating behavior of the operating system than previous versions of Windows , There is no option to turn Read More Find Prime Numbers v1.1 Sordum Team | December 17, 2015 | 18 Comments If Windows 10 or 11 insist on installing a specific update or driver that's causing problems, you can prevent Windows Update from installing that particular update. Microsoft doesn't provide a built-in way to block updates and drivers from automatically being downloaded, but it does offer a downloadable tool that can block updates and drivers.
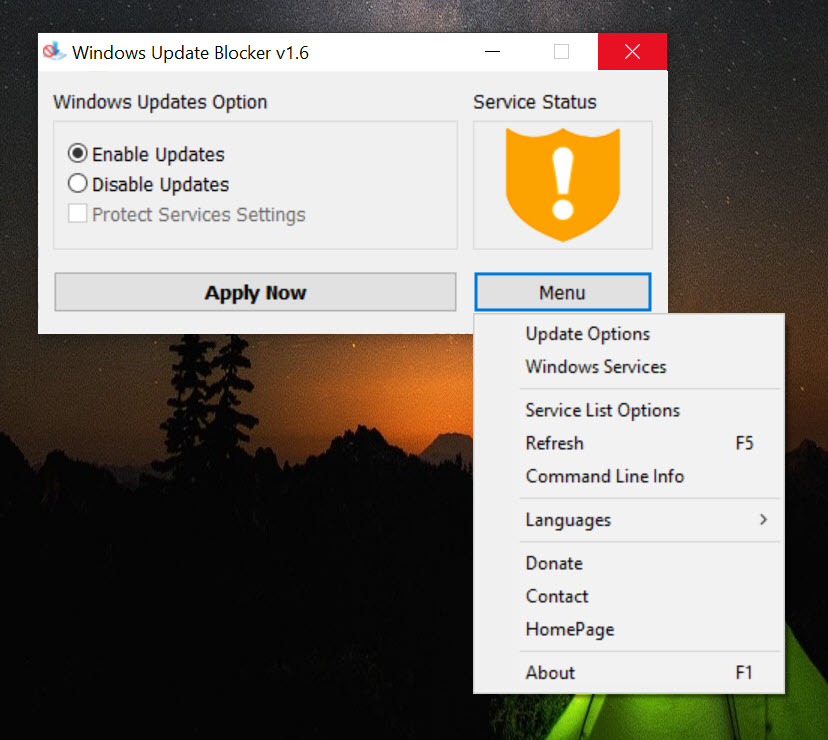
Windows Update Blocker 1.7 Free Download for Windows 10, 8 and 7
Here's how to pause Windows 11 updates. Right-click on the Start menu button on the Windows Taskbar below. Select "Settings.". From the left panel, click on "Windows update.". You will. Microsoft has released a tool that allows Windows users to hide or block specific unwanted Windows Updates or Driver Updates. Using the Show or Hide Updates Tool, you can stop it from.
Enable Automatic Updates: Allows updates to function as normal. Disable Automatic Updates: Disables automatic updates. Notify of Download and Installation: Provides notifications for download and install. Should function similar to older version of Windows that had this option. Automatic Download, Notify of Installation: Will automatically. Windows Update Blocker is a portable freeware tool which can disable updates with a single click - gHacks Tech News Windows Update Blocker is a portable freeware tool which can disable updates with a single click Ashwin Dec 12, 2019 Updated • Dec 12, 2019 Software, Windows 10, Windows software | 14 Listen to article
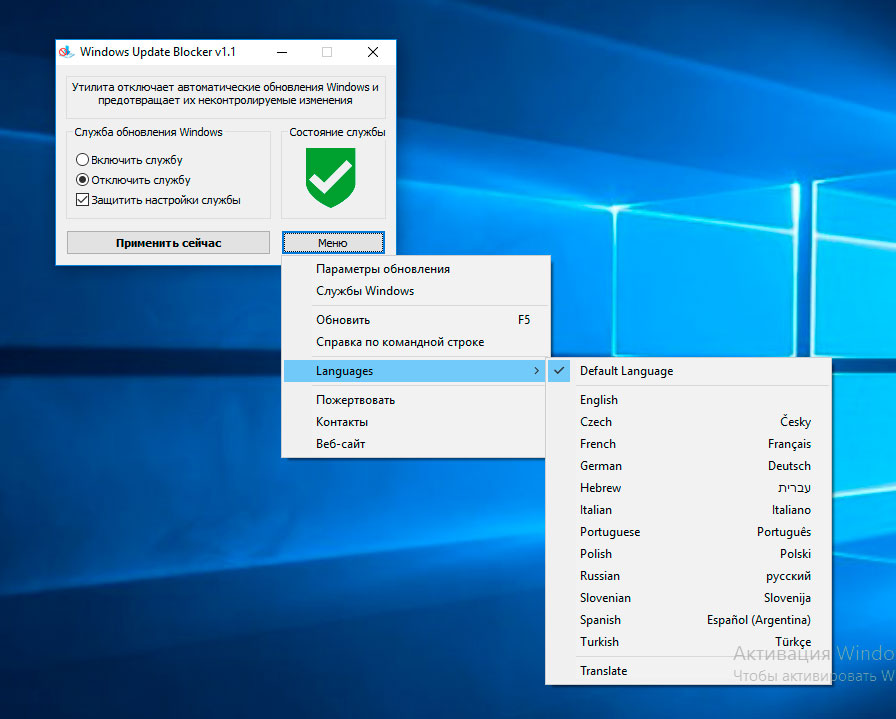
Windows Update Blocker (Отключить обновление Windows 10) СКАЧАТЬ
As the name suggests, Windows Update Blocker is a lightweight application designed to help you manage the update service more efficiently so that it does not prevent you from completing other. Hit Win + R to open the Run dialog, type " services.msc ," and press the Enter key. Scroll down and double-click the " Windows Update " option. In the " Startup type " option, choose.