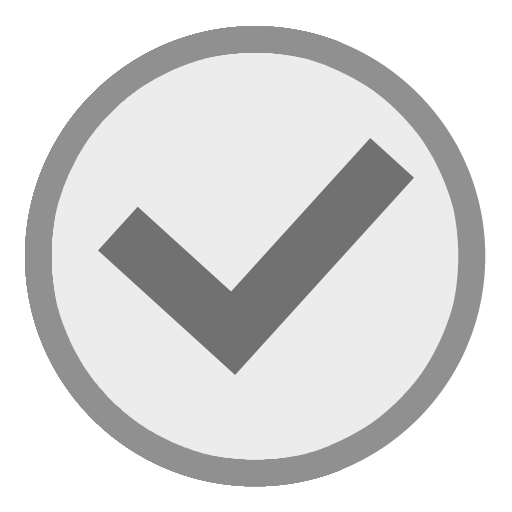Способ 1: вставка через меню «Символ» Способ 2: подмена символов Способ 3: установка галочки в чекбоксе Способ 4: создание чекбокса для выполнения сценария Способ 5: установка галочки с помощью инструментов ActiveX Вопросы и ответы: 8 Как поставить галочку или галочку в ячейку Excel? В этой статье я расскажу о некоторых различных способах вставки меток для уловок или блоков для уловок на листе Excel. Вставьте отметку или отметку с помощью функции символа Установите отметку или отметку с помощью функции СИМВОЛ Вставить галочку или поле для галочки по коду символа

Как поставить галочку в Экселе 5 рабочих способов
В этой статье вы узнаете, как можно поставить галочку в Excel в нескольких вариантах, включая специальную функцию, графический объект и стандартную «галочку» символа. Кроме того, мы расскажем о некоторых нюансах и возможных ошибок, которые могут возникнуть при работе с ними. Шаг 1. Выберите ячейку, в которую вы хотите вставить символ галочки. Шаг 2. Перейдите на вкладку «Вставка» и нажмите «Символ». Шаг 3: В диалоговом окне «Символ» выполните следующие действия: Выберите Wingdings из шрифт выпадающее меню; Прокрутите вниз, чтобы найти галочку. Несколько галочек и крестиков можно найти внизу списка; Шаг 1: Нажмите на вкладку «Вставка» Как выбрать раздел «Символы» в Excel Как найти символ галочки в Excel Вставка галочки в Excel: просто и быстро Вопрос-ответ Как поставить галочку в Excel? Как изменить размер галочки в Excel? Можно ли найти галочку в Excel с помощью поиска? Как удалить галочку в Excel? Можно ли изменить цвет галочки в Excel? Символ галочки, также называемый галочкой или галочкой, представляет собой специальный символ ( ), который можно вставить в ячейку (отдельно или в сочетании с любыми другими символами), чтобы выразить понятие «да», например «да». , этот ответ правильный" или "да, этот вариант относится ко мне".
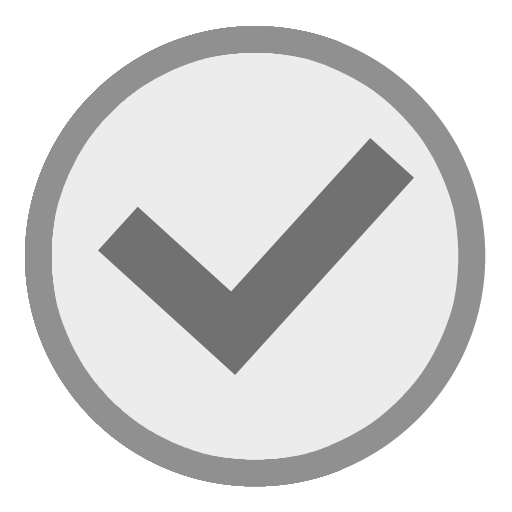
Галочка в excel Учим Эксель
Галочка: Галочка (√) в Excel є статичним символом. Він використовується для вказівки на те, що завдання, елемент або умова виконано або перевірено. Ви можете вставити його безпосередньо в клітинку. Після вставлення він стає частиною даних у клітинці та залишається постійним, якщо його не редагувати вручну. 1. Выделите ячейки столбца, в которые вы хотите вставить галочку и крестик, а затем выберите Webdings шрифт под Главная вкладку, см. снимок экрана: 2. Теперь, когда вы вводите букву «а» в ячейку, она становится галочкой, а если вы набираете букву «r», она становится крестиком, см. Снимок экрана: Вставьте галочки и крестики в ячейки с кодом VBA Как ставить галочку в Excel Автор Елизавета КМ На чтение 6 мин Опубликовано 13.01.2021 Часто при работе с табличными документами появляется необходимость установки галочки в конкретном месте рабочей области. Данная процедура выполняется для различных целей: выделение какой-либо информации, включение дополнительных функций и так далее. Сегодня мы с Вами научимся ставить галочку или флажок в Excel 2016. Запустим Excel 2016. В левом углу выберем "Книга2".

галочка в ексель, галочка в квадрате, символ галочка в экселе, флажок
1. В Excel убедитесь, что на ленте есть вкладка « Разработчик ». Если вы еще ее не добавили, добавляем: Щелкните Файл > Параметры > Настроить ленту, а затем установите флажок Разработчик и нажмите. Хотя галочка и флажок могут выглядеть примерно одинаково, эти два понятия сильно отличаются тем, как их можно вставить и использовать в Excel. А галочка - это символ, который вы можете вставить.
Объясню как поставить галочку в экселе в квадратике.Записаться на бесплатный урок по excel: https://polyanskyuniversity.com/?utm_source=youtube&utm_medium=ch. Галочка в Excel может служить не только как визуальное отображение, но и выполнять сценарии, или функции, заданные при её нажатии. Для этого необходимо проделать более сложную работу.

Как сделать заголовок таблицы в Экселе
Чтобы добавить кнопку параметра, перейдите на вкладку Разработчик, нажмите кнопку Вставка и в разделе Элементы управления формами выберите . Выберите ячейку, в которой нужно добавить. Как написать галочку в excel Содержание Установка флажка Способ 1: вставка через меню «Символ» Способ 2: подмена символов Способ 3: установка галочки в чекбоксе Способ 4: создание чекбокса для выполнения сценария Способ 5: установка галочки с помощью инструментов ActiveX Вопросы и ответы