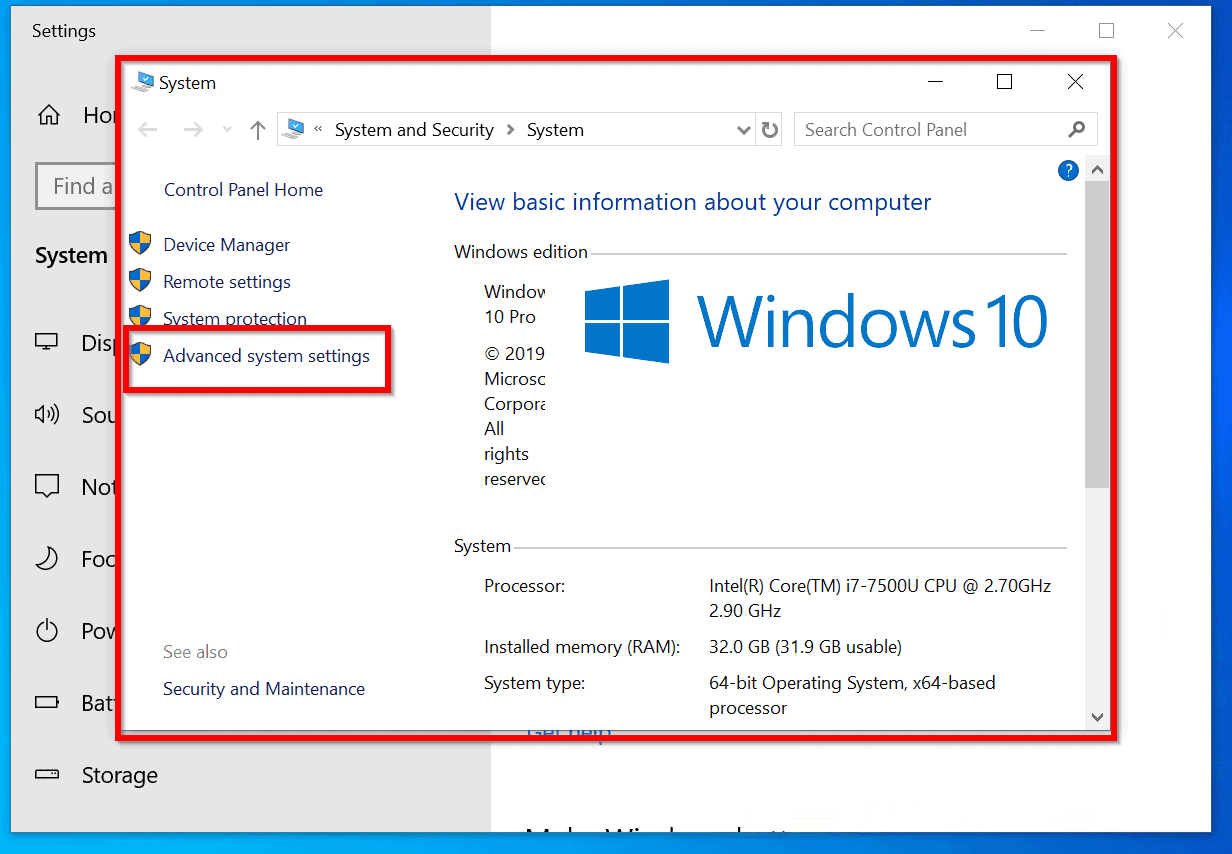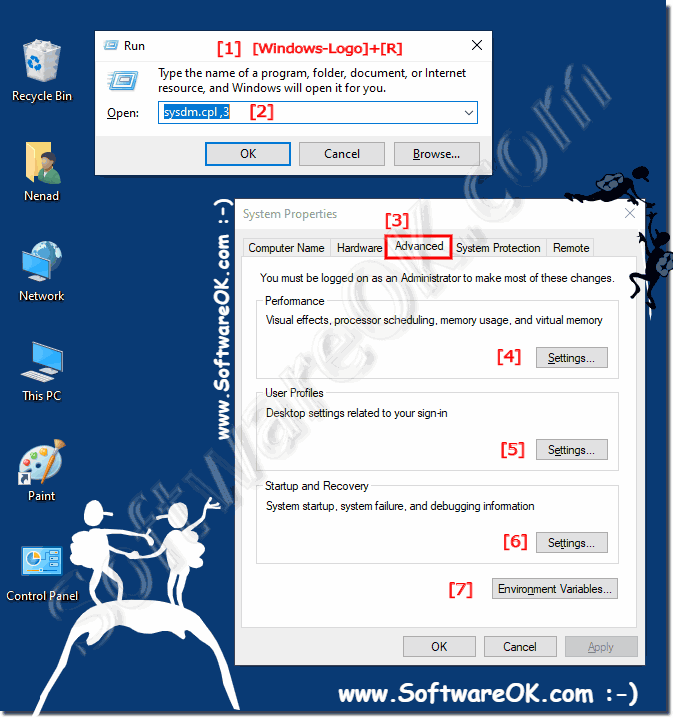The general features and options you will find in Advanced System Settings include: System Information, Performance Settings, Environment Variables, User Profiles, Remote Desktop, Hardware Profiles, Startup and Recovery, Advanced Security Settings, ..etc. To access Advanced System Settings on a Windows computer, you can usually right-click This. How can I get to Advanced system settings on Windows 10? 1. Use the Control Panel . Press the Windows key, type Control Panel, and click Open. Click View by and select Category from the drop-down. Now click System and Security. Click System. On the next page, select System.

How to Open Advanced System Properties in Windows 10 WinCope
How can I open Advanced System Settings? Before you can use Advanced System Settings to tweak and speed up your device, you need to know how to access this menu. A quick method is through the Run dialog. 1. Press the Windows + R keys on your keyboard to open the Run dialog. 2. Type sysdm.cpl in the text box. Select Search on the taskbar, type advanced system, then select View advanced system settings from the list of results. On the System Protection tab, select System Restore . Select Recommended restore to go with the most recent restore point Windows has made automatically, or Choose a different restore point to select one yourself, then select. Here's how to open Advanced system settings on Windows 10: Hover to the Search menu. Type Advanced System Settings. Once the search result gets loaded, you will see the top recommendation: View Advanced System Settings. Navigate and click on it to open. Method 2. Open Advanced System Settings in Windows 10 via Run Window Advanced System Settings via Settings app. In Windows 11, the most common method to open System Properties is to select the "Advanced System Settings" option in the Settings app. Press Win + i keys to open Settings.; On the left pane, select System.; Then, on the right, select About.; In the About page, scroll down and click "Advanced system settings" in the Related links section.

How to Open Advanced System Properties in Windows 10 WinCope
Open Windows 11 Settings, Select System; On the left side, click on About; Then on the right side click on Advanced systems settings; The System Properties box will open. To open Settings using the Quick Settings flyout on Windows 11, use these steps: Click the Quick Settings button in the Taskbar. Quick tip: You can also use the Windows key + A keyboard shortcut. 1 Open the Control Panel (icons view), and click/tap on the System icon. 2 Click/tap on the Advanced system settings link on the left side, and close the System control panel window if you like. (see screenshot below) 3 Click/tap on the Advanced tab, and click/tap on the Settings button in the Performance section. (see screenshot below) 11. Use a System Settings Desktop Shortcut . Using a "System Settings" desktop shortcut is another easy way to access the system settings on your device. If you don't have this desktop shortcut, here's how you can create it: Press Win + D to access the desktop. Alternatively, check out the various ways to access the Windows desktop.
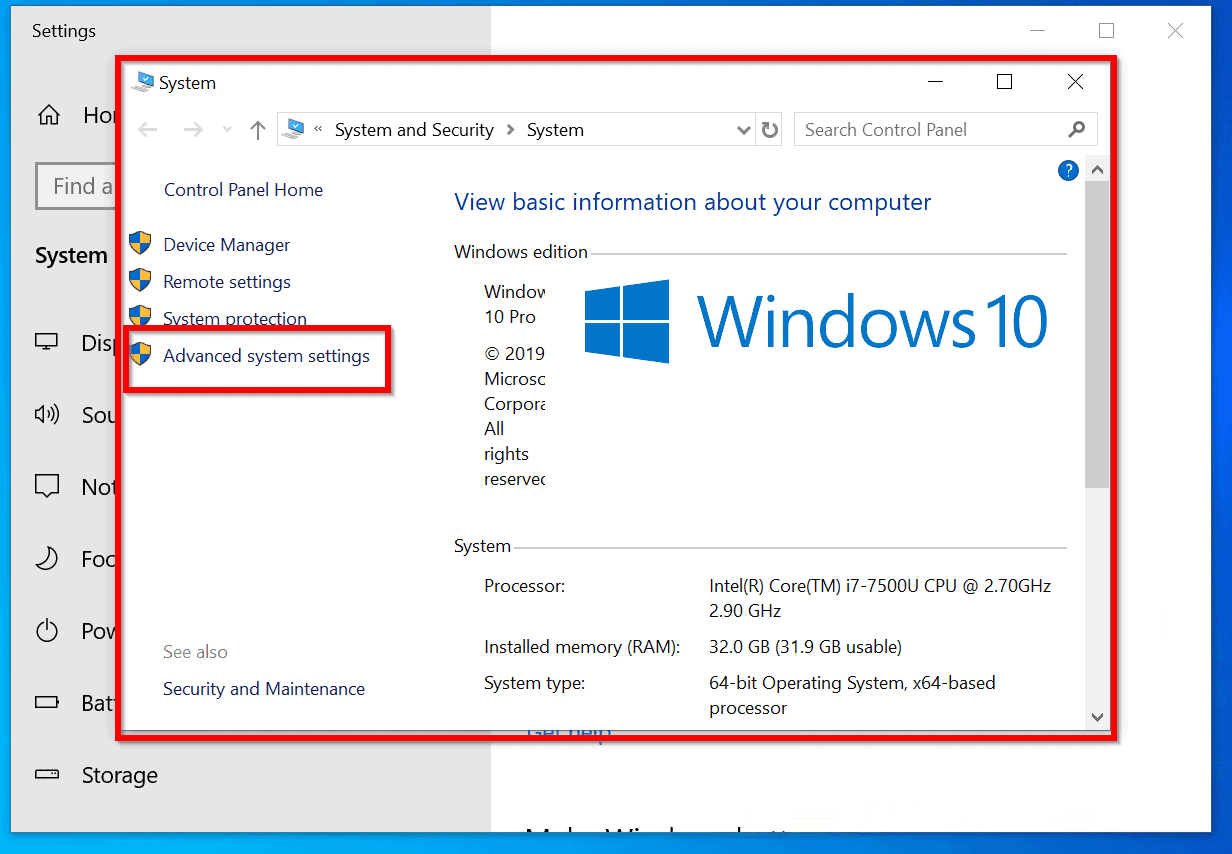
advancedsystemsettings
If you scroll to the bottom, there is a link to the Advanced System Settings. Starkman - 3 years ago "Right-click This PC > Properties takes you to the About page in Windows 10 20H2. Under the "Related settings" section, click the "Advanced system settings" option. (Image credit: Future) Click the Advanced tab. Under the "Performance" section, click the Settings button.
See also: Remote desktop connection turn On and Off the Tablet Mode change the desktop theme 1.) Run the advanced system settings in Windows 10 and Windows 11! Please start the Windows 10 advanced system settings in Windows 10. Under the "Related settings" section, click the System info option. Source: Windows Central (Image credit: Source: Windows Central) Click the "Advanced system settings" option from the left pane.
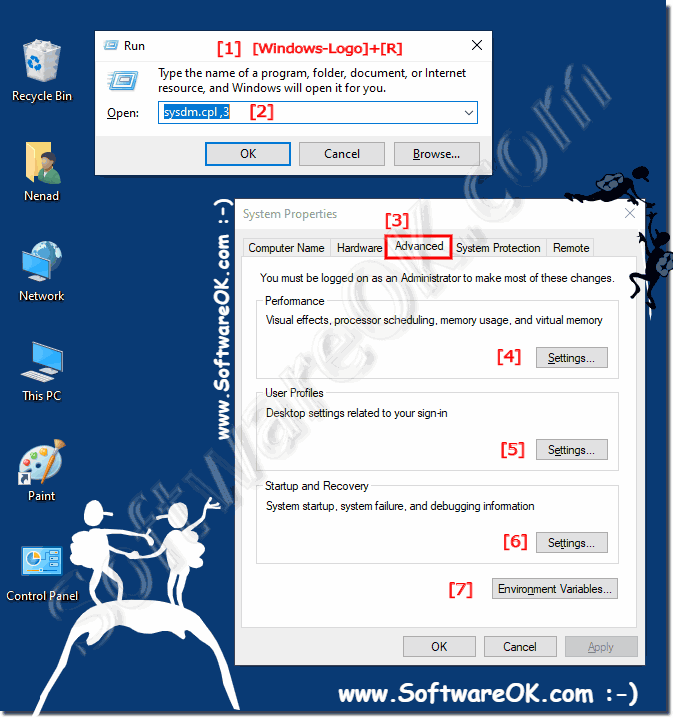
Advanced system settings windows 10 где найти на русском
Method 2: Settings Menu . In Windows 11, right-click the Start button and choose Settings. In Windows 10, select the Start button, and then choose the settings button followed by Update & Security. In Windows 8, swipe from the right to open the charms bar. Select Change PC settings. In the System Properties window, click "Environment Variables." Click on the variable you'd like to change, click "Edit." Many environment variables will simply take a name and value, like "Number of processors." All you have to do to edit them is to change the value, and click "OK."