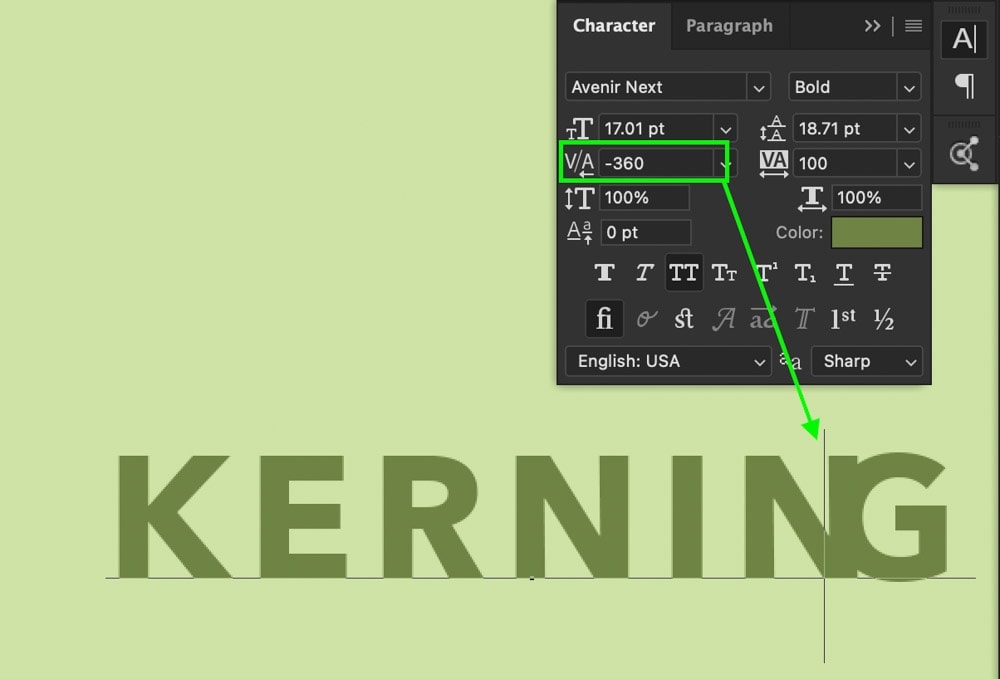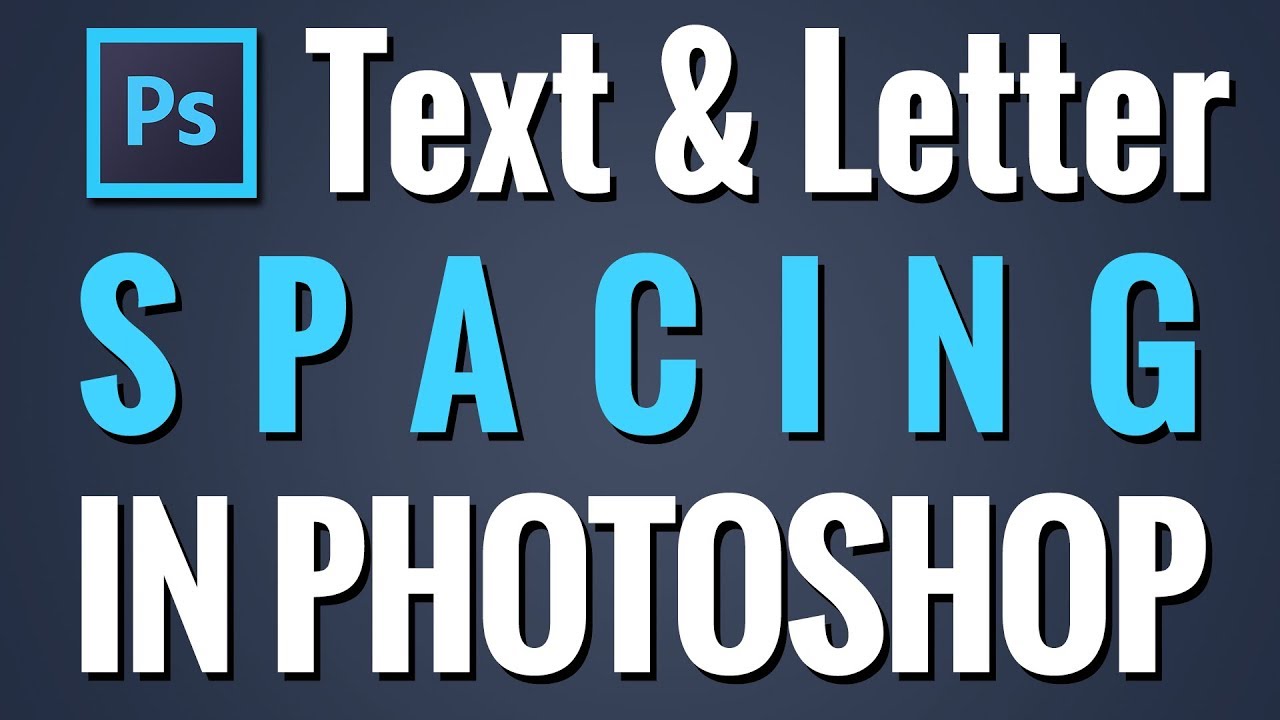Step 1: The Character Panel Step 2: Selecting Your Text Step 3A: Applying Tracking Step 3B: Applying Kerning A Final Word The Quick Guide to Changing Text Spacing in Photoshop Step 1: Open the Window menu and select Character . Step 2: Switch to the Type tool and select your text layer. The vertical space between lines of type is called leading (rhymes with sledding). For Roman type, leading is measured from the baseline of one line of text to the baseline of the line above it. The baseline is the invisible line on which most letters sit. You can apply more than one leading amount within the same paragraph; however, the.
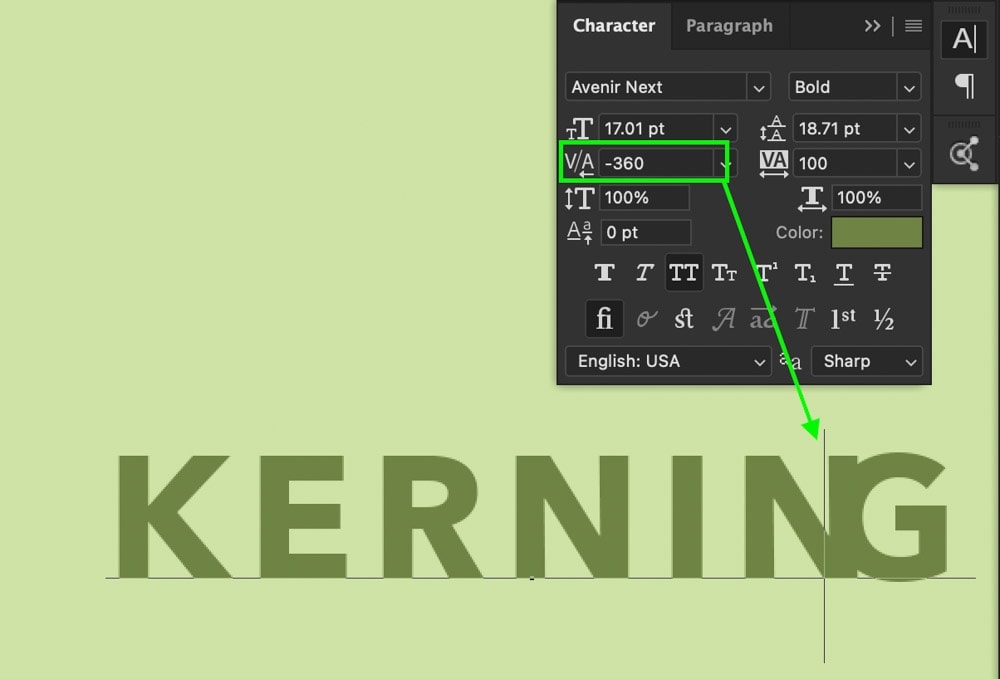
How To Adjust Text And Line Spacing In (EASY!)
Whether you want to change the spacing between individual letters or separate lines of text, the Character Panel in Photoshop makes it easy. There are a few different ways you can change the spacing of your text using techniques such as kerning, tracking, leading, and baseline shifting. 81.8K subscribers Subscribe Subscribed Share 263K views 6 years ago This is an easy and fast Photoshop tutorial on how to change the text spacing of characters. You can increase the letter. When working with text in Photoshop, being able to adjust the space between individual letters, entire words, and lines of text is important for stylistic an. Joseph IT 8.13K subscribers Subscribe 1.2K views 1 year ago Photoshop Tutorials How to Fix or Change Letter Spacing in Adobe Photoshop - PS Text Spacing This video of Joseph IT will show.

Adjusting Text Line Spacing in GIMP Lettering, Some text, Gimp
You can precisely control how Photoshop spaces letters and words and scales characters. Adjusting spacing is especially useful with justified type, although you can also adjust spacing for unjustified type.. Indention specifies the amount of space between type and the bounding box or line that contains the type. Indention affects only the. How Do I Change the Spacing Between Letters in Photoshop? Last updated on September 23, 2022 @ 11:31 pm There are a few different ways that you can change the spacing between letters in Photoshop. One way is to use the Character panel. To open the Character panel, go to Window > Character. Set 1: Create AN Text Layer Before you can do any, you need to create a new part of writing. By print LIOTHYRONINE to access the Type Tool, click on your canvas to compose a novel line of text. If you're new to creating text on Photoshop, I highly recommends reading this post to get more convinced on the process. Set 2: Clear The Character Panel Using Photoshop to adjust kerning (or Photoshop text spacing) is easy. To kern your type, you will need to open the Character panel (Window > Character). Step 2. Select the Horizontal Type Tool (T) and make sure the cursor is between two letters whose spacing you want to change. In this case, we will adjust the white space between the letters.
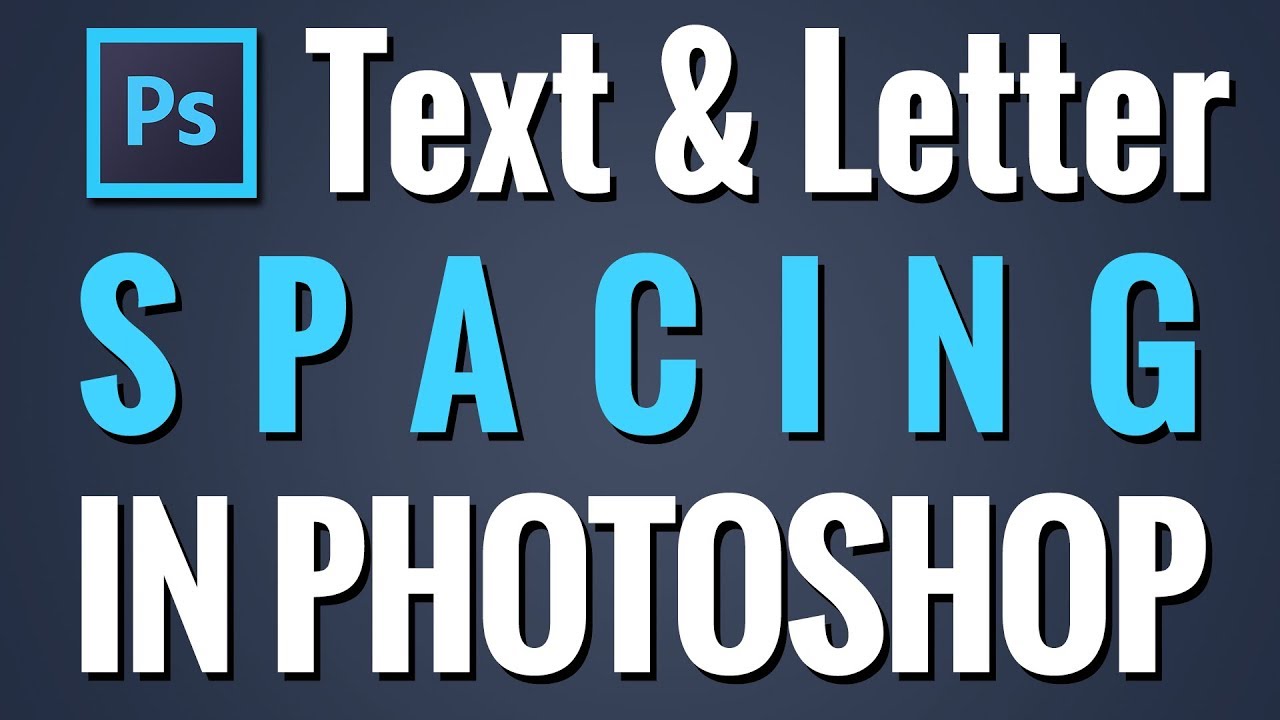
How to Change Text Spacing Letter Tutorial YouTube
Kerning is the act of adding or removing space between two particular letters in a line of text. By increasing the kerning value, space will be added between two specific letters while leaving other letters in the word unaffected. The opposite is true with decreasing the kerning amount. Letter-spacing is about adding and removing space between letters. Some people confuse it with kerning, but these two are different; letter-spacing affects the whole line of text, whereas kerning adjusts the space between two individual letters at the time. Kerning is best left to type designers, besides which, unlike letter-spacing there is.
Learn how to change Text Spacing in Photoshop. You can increase or decrease the space between the letters and words. This is an easy Photoshop tutorial for b. 1 Correct answer Lynx_Paul • Explorer , Jan 30, 2013 Hi, Try changing kerning from Metric to Optical. Another option is to switch off Fractional Widths. Can you make the PSD available for download? Hope this helps 🙂 8 Upvotes Translate Jump to answer Explore related tutorials & articles 6 Replies Jump to latest reply Correct answer by Explorer ,

How To Adjust Text And Line Spacing In (EASY!)
Step 1: Select the Type Tool from the toolbar or use the T key to activate it. Step 2: Click between the two letters that you want to change the white space. In this case, I want to adjust the white space between the letters K and e. Step 3: Find the V/A icon on the Character panel. In your case, there is a way: - check in your prefernces, option 'Type.' that 'show asian text' is ticked. - in the bottom tool bar, open the drop-down option for Asian text and choose your percentage. To get back Photoshop text options, you might use the affordable toolset of scripts from Elements+, which has additional text options. 1 Upvote.