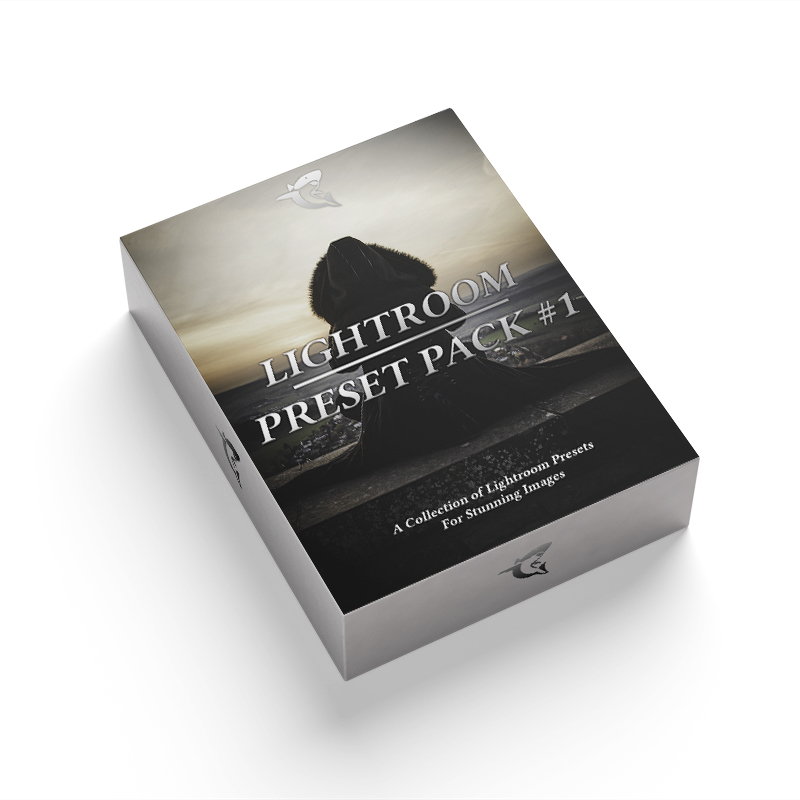The Landscape Legend Lightroom Presets Were Made Specifically For Nature Photos. Lightroom offers plenty of potential. Only today, enjoy all categories up to 90% off your purchase. Hurry & shop mow. Come and check all categories at a surprisingly low price, you'd never want to miss it.

Lightroom Cyan Tone Preset Cyan Tone Lightroom Mobile Preset
After editing a photo in Lightroom, you can easily copy and paste the settings to speed up your workflow. There are a few different ways you can do this, depending on which settings you want to copy. However, the most simple way of doing things is with this one keyboard shortcut. Select and copy all the files inside the "Settings" folder that opens. Then paste these files onto your USB drive or to a folder inside your favorite cloud service. These files will be XMP files, the most current preset file type. OPTIONAL: Copy and Save Brush Presets Choose File > Plug-In Manager or click the Plug-In Manager button in the lower-left corner of the Export dialog box. The Lightroom Classic Plug-In Manager dialog box lists installed plug-ins in the left panel. Do any of the following: Select a plug-in from the left panel to view information about it in the main panel. Learn how to apply lightroom settings from one photo to another.In this video tutorial we will show you how to copy lightroom settings to another photo.In or.
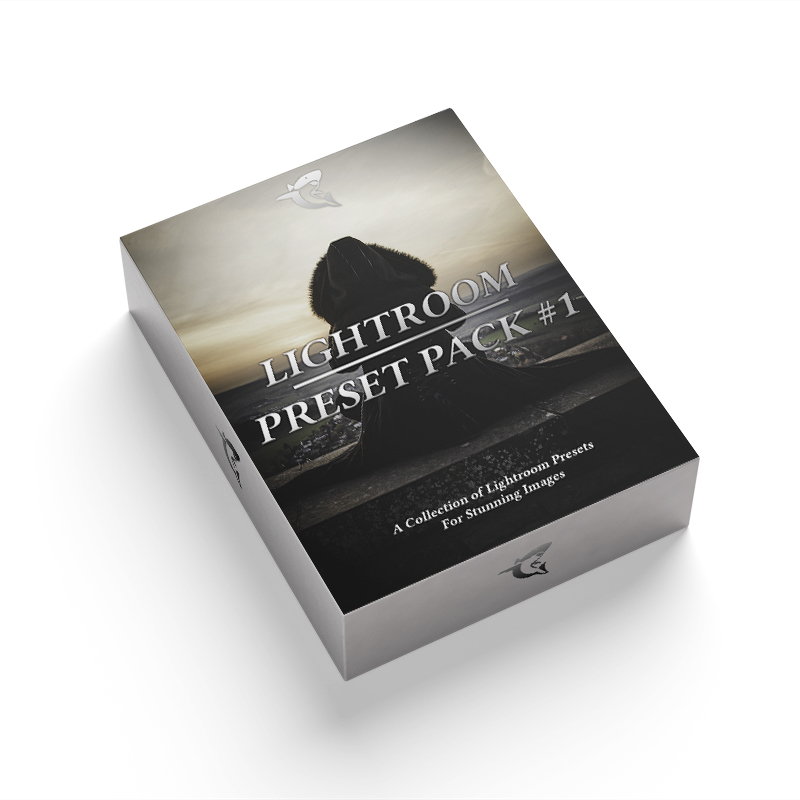
Lightroom Preset Pack 1 2021 DigitalAbsorption
Hold down the Option key on your Mac (control key on Windows) to make sure that the presets are copied and not moved. You can also do the simple Control+C and Control+V routine to copy the presets in Windows. Once the copy is done, relaunch Lightroom CC to check that the presets are now available under the Presets menu in Lightroom CC. Step 1: Open a Photo in Lightroom Before getting started, you need to have a photo opened in your Lightroom app. So go ahead and open a photo that you want to edit. Step 2: Make All the Adjustments Now start making all the adjustments you want to make to your photo such as changing contrast, saturation, exposure, clarity, etc. Right-click on the preset and click " Export" option at the bottom of the drop-down menu. In the "Export Preset" dialog box, give your file a name and choose a saving location. Click on "Save" If you want to go further and put your file on the web, you have to: Go to the file location Right-click on the file Go to "Compress/Add to Archive" To begin editing a photo using any of the Edit controls, follow the steps below: Select icon to bring up the My Photos panel. You can either select Cloud or Local to bring up your photos. Cloud Select this option to access photos that are synced and stored in Lightroom cloud. Local

Copy Preset Lightroom Cc preset lightroom aesthetic
What is a Lightroom preset? Lightroom presets are a one-click solution for your editing, instantly applying pre-set effects and adjustments to your photos. This means that you don't have to spend your precious time fiddling around with all the different Lightroom options to get the look you want. Since Lightroom 7.5, Adobe has changed how Lightroom handles presets. Now, Develop presets, at least, are simpler than ever to add. Open Lightroom and head to the Develop Module. In the Presets section of the left sidebar, click the + icon and then select "Import Presets." Navigate to the presets you want to import.
Apr 26, 2015 This is a feature I used to use a lot within Lightroom 5, in the grid view, I used to select all the photos I wanted to apply it to, right click, Develop, then find my preset and apply it. This seems to either have moved or gone from Lightroom CC? Here's a screenshot of what I mean. If anyone can help I'd appreciate it. Once you've applied edits or a preset to one photo, the best way to batch edit in Lightroom is to copy those edits and paste them onto the rest of the photos in your batch. 1. Select it: Select an image with the edits you wish to copy. Either use Command+C (on Mac) or Ctrl+C (on Windows) to copy all the edit settings. 2.

Dark & Moody Lightroom Preset Lightroom Mobile Dark & Moody Lightroom Preset
320 Free Presets for LR Free Black&White Presets Sepia Lightroom Presets 300 Free Lightroom Filters Free Sepia Presets LR Cross Process Presets 350 Free Adobe Presets Free Cross Process Presets Wedding Photography Presets 450 Lightroom Presets Free Free Wedding Presets Matte Lightroom Presets 380 Free Lightroom Presets Free Matte Presets Lightroom Presets. Adobe Lightroom makes it easy to organise and edit thousands of images and photographs. It's trusted by photographers everywhere, and a key piece of software to know how to use as a designer. This series looks at how you can use Lightroom presets to create stunning end-results with your photos. Read the Feature → Feature