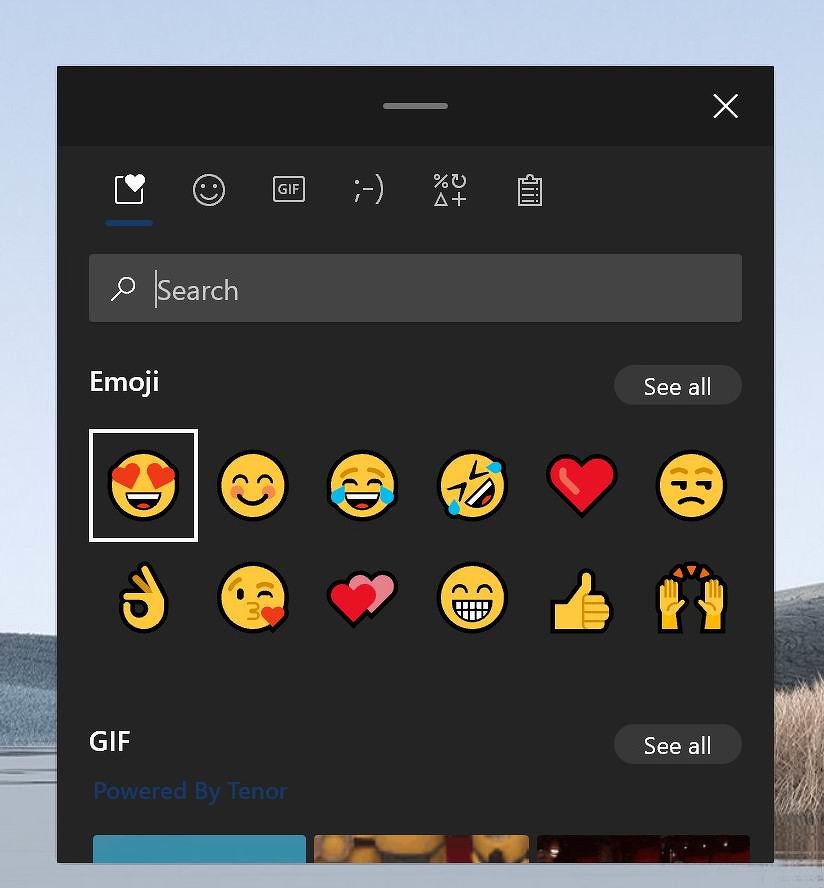Сделать это можно, открыв журнал с помощью клавиш Windows + V. Второй способ очистить буфер в новой системе — зайти в Пуск — Параметры — Система — Буфер обмена и использовать соответствующую кнопку настроек. Замена содержимого буфера обмена — самый простой и быстрый способ Самый быстрый и простой способ удалить объекты из буфера обмена в Windows 10 — это ручное удаление. Поскольку начиная с Windows 10 в буфере могут храниться несколько объектов, их можно открыть с помощью нового инструмента:

Как копировать и удалить данные из буфера обмена
Чтобы удалить все фрагменты или только некоторые из них, сначала откройте область задач Буфер обмена. На вкладке Главная в группе Буфер обмена нажмите кнопку вызова диалогового окна Буфер обмена. Область задач Буфер обмена отображается в левой части листа, и в ней показаны все фрагменты, содержащиеся в буфере обмена. Для того, чтобы начать пользоваться буфером обмена достаточно просто запомнить 2 комбинации «горячих клавиш»: «Ctrl + C» — отвечает за копирование, в свою очередь «Ctrl + X» за вырезание. Если вы хотите удалить все содержимое буфера обмена, выберите Очистить все. Способ 3: из приложения «Настройки Windows» Еще один интуитивно понятный способ управления содержимым буфера обмена или полного удаления всех сохраненных данных в буфере обмена — это настройки буфера обмена. Вот как вы можете получить к нему доступ и управлять им: Вы можете не только вставлять данные из журнала буфера обмена, но и закреплять элементы, которые вы используете постоянно. Чтобы найти историю буфера обмена, нажмите клавиши Windows+V.

Буфер обмена что это и где находится от А до Я
Вы также можете удалить только одну запись из буфера обмена, просто нажав кнопку «Удалить»: Альтернативный подход: очистите буфер обмена в Windows с помощью приложения настройки. Как очистить буфер обмена windows 10 ПК для ВСЕХ 66K subscribers Subscribe 36 1.8K views 2 years ago Windows 10 Буфер обмена Windows 10 хранит не только последние скопированные вами данные,. Щелкните по меню «Пуск» правой кнопкой мыши. В раскрывшемся контекстном меню выберите «Параметры». Затем нажмите «Система». Откройте вкладку «Буфер обмена» на левой панели. Затем на правой панели вы можете очистить всю историю буфера обмена, исключая или включая закрепленные элементы. В статье описаны основные способы, как удалить всю информацию из буфера обмена Windows. Рассмотрены варианты использования средств системы и сторонних приложений.

Как найти и удалить данные из буфера обмена в windows 7 и 10
Как удалить буфер обмена Word в Windows 10 В Microsoft Word есть собственный небольшой буфер обмена, который позволяет вырезать / копировать текст и анимацию из любого места и вставлять их в любой файл Word. Перейдите в раздел Система > Буфер обмена. Перейдите к разделу Очистить данные буфера обмена. Нажмите на кнопку Очистить. Готово! Вы только что удалили журнал буфера обмена. Удалить историю буфера обмена можно и другими способами, не открывая Параметров, используя только непосредственно окно журнала. Как удалить историю буфера обмена из журнала
1. При помощи горячих клавиш ⇒. 1.1. Нажмите клавиши Windows + V. 1.2. В появившемся списке сохраненных элементов буфера обмена, вы можете удалить конкретный элемент или очистить историю сохранений. Элементы можно удалить из буфера обмена Office по одному или все сразу. В области задач Буфер обмена выполните одно из указанных ниже действий. Чтобы удалить один элемент, щелкните стрелку рядом с ним и выберите команду Удалить. Чтобы удалить все элементы, нажмите кнопку Удалить все. Настройка отображения буфера обмена в Office
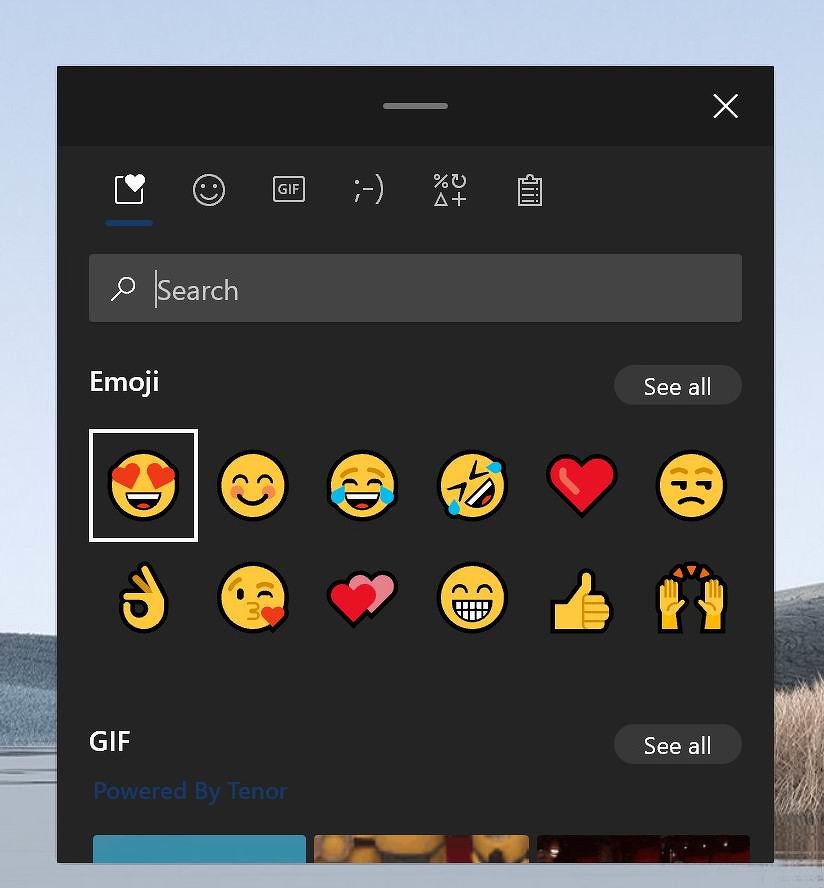
Как найти и удалить данные из буфера обмена в windows 7 и 10
Сделать это можно, открыв журнал с помощью клавиш Windows + V. Второй способ очистить буфер в новой системе — зайти в Пуск — Параметры — Система — Буфер обмена и использовать соответствующую кнопку настроек. Замена содержимого буфера обмена — самый простой и быстрый способ Как очистить буфер обмена в Windows 10. Чтобы очистить буфер обмена в Windows 10, можно просто заменить содержимое буфера, например скопировав небольшой кусок текста, или просто сделать скриншот экрана, нажав кнопку prt sc на.