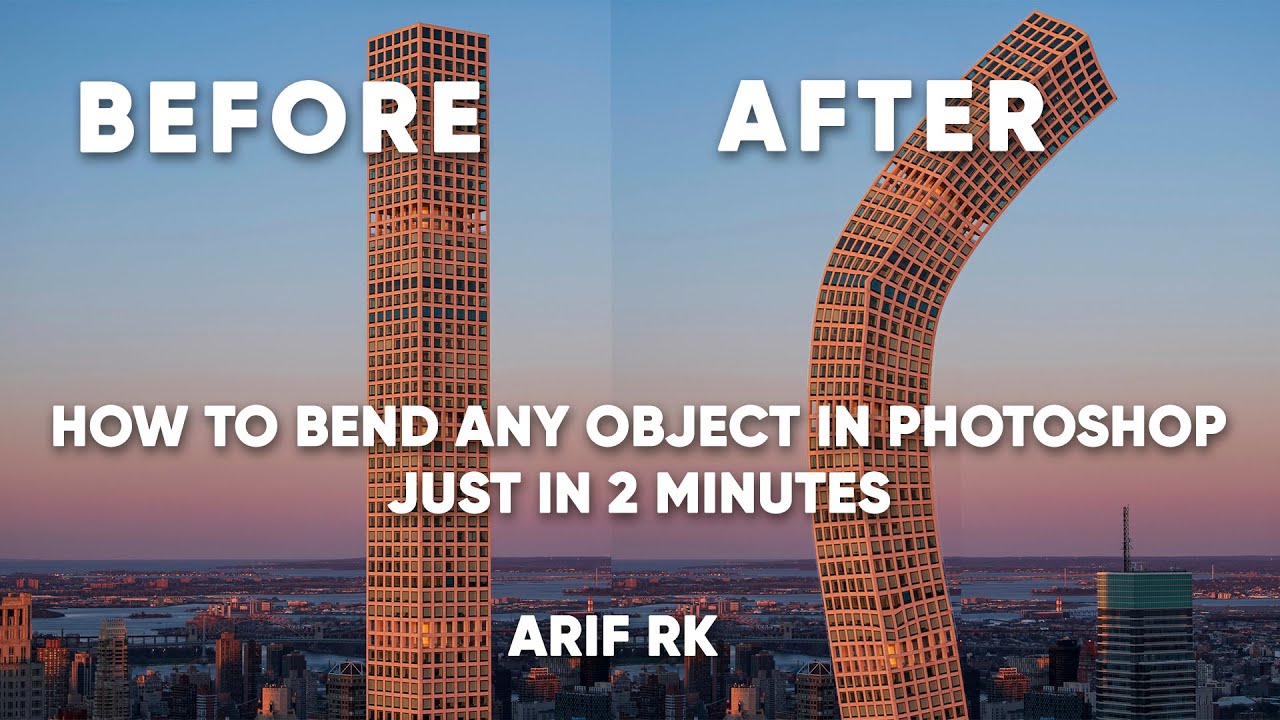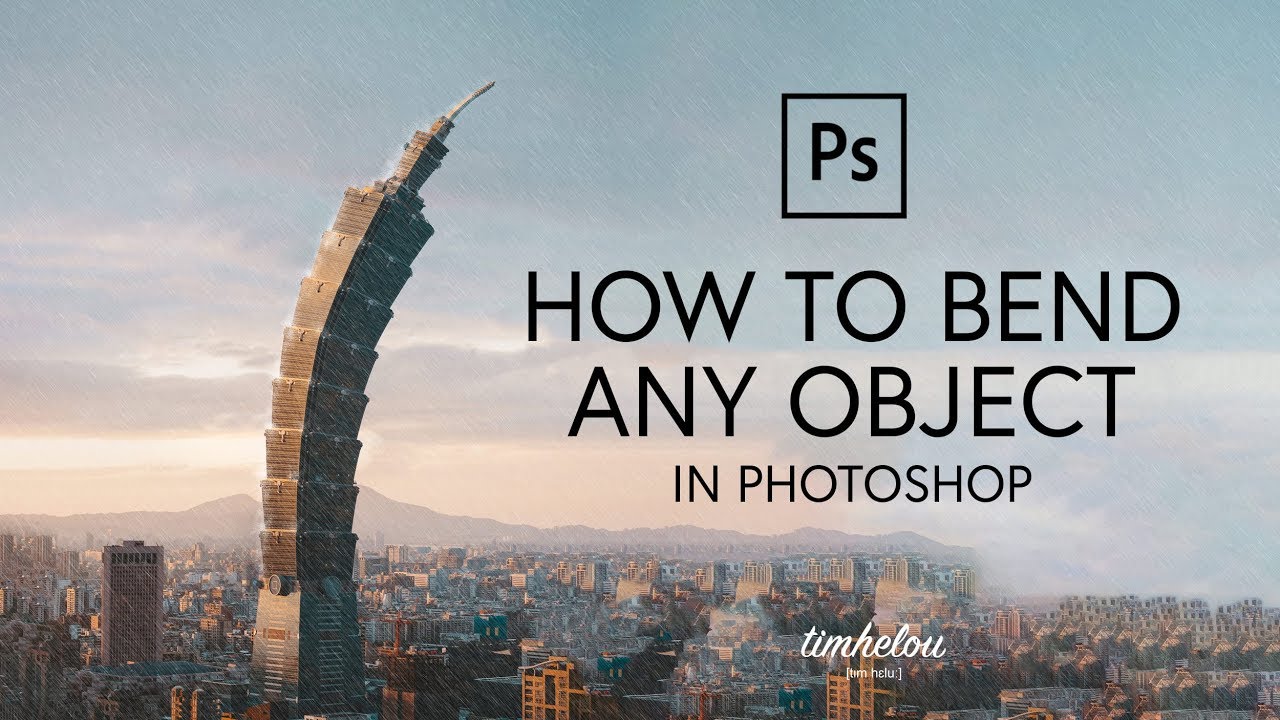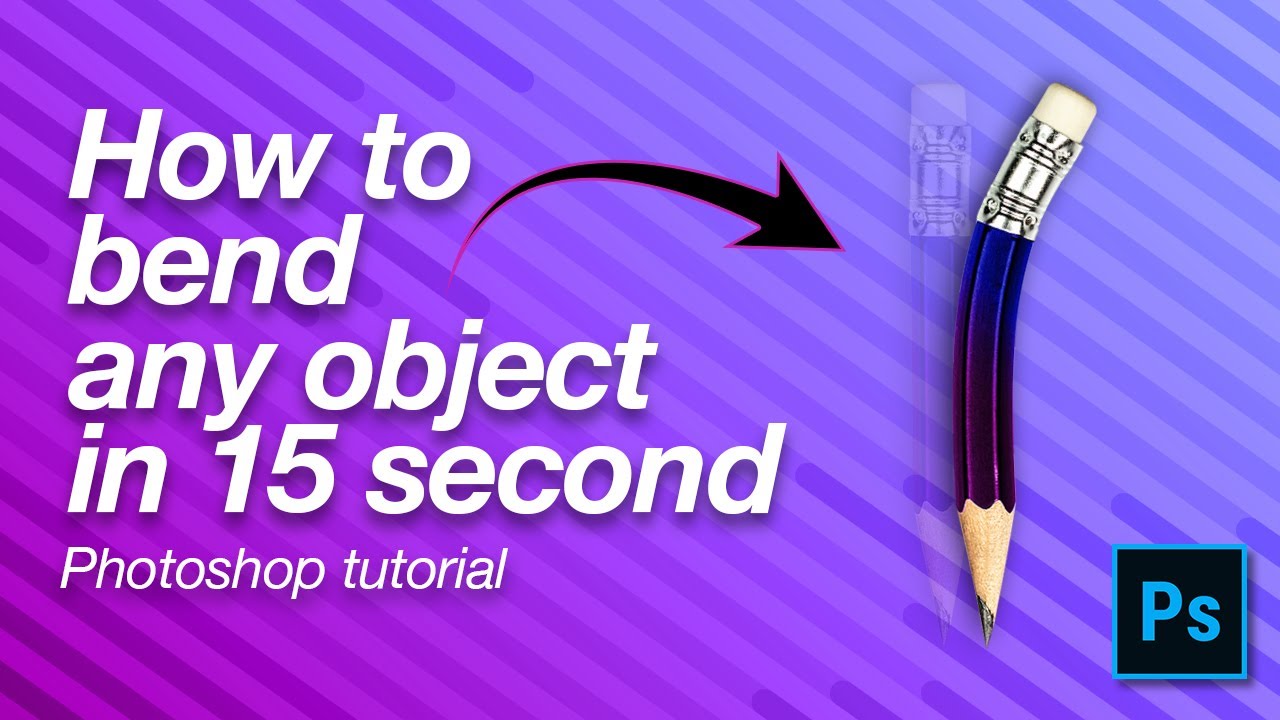To bend or curve an image in Photoshop using the Warp Tool, first, click on your image layer. Then select Image > Transform > Warp to activate the Warp Tool. Now click and drag on the provided grid lines to bend and curve your image as you see fit. Step 1: Open a Blank Document We'll need a background for the image to rest on so let's start by opening a new document. Go to File in the menu bar and select New. Or hit Ctrl + N or Command + N on the keyboard. Select the size and orientation that works for your image. Step 2: Place the Image
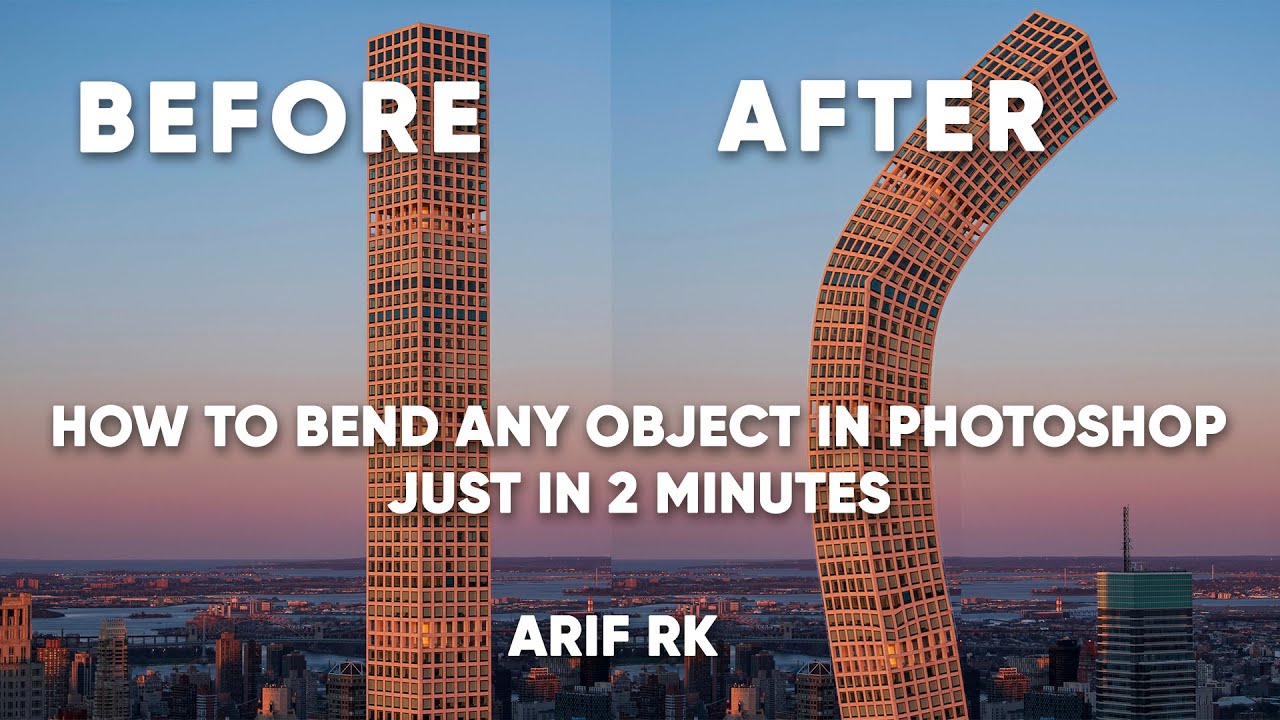
How to bend any object in Adobe Easy Way Just in 2 Minutes YouTube
I'm sure you will be shocked as soon as you realize that this technique is so damn easy to do! 🙌🏻 Enjoy. There will be way more tutorials and videos in the. Step 1: Make a Layer Create a copy of your image layer, or select and copy the object you want to transform just as you did with the Liquify filter. Use any of the Marquee Tools from the Toolbox to select the object. Click the "Edit" menu, then "Transform," then "Warp." 90 Share 3.1K views 3 years ago FAST Photoshop Tutorials for Beginners - TIPS & TRICKS Under 2 Minutes In this tutorial, I will show u how to use puppet warp tool to bend any object in few. Subscribe Now:http://www.youtube.com/subscription_center?add_user=ehowtechWatch More:http://www.youtube.com/ehowtechBending shapes in Photoshop requires you.
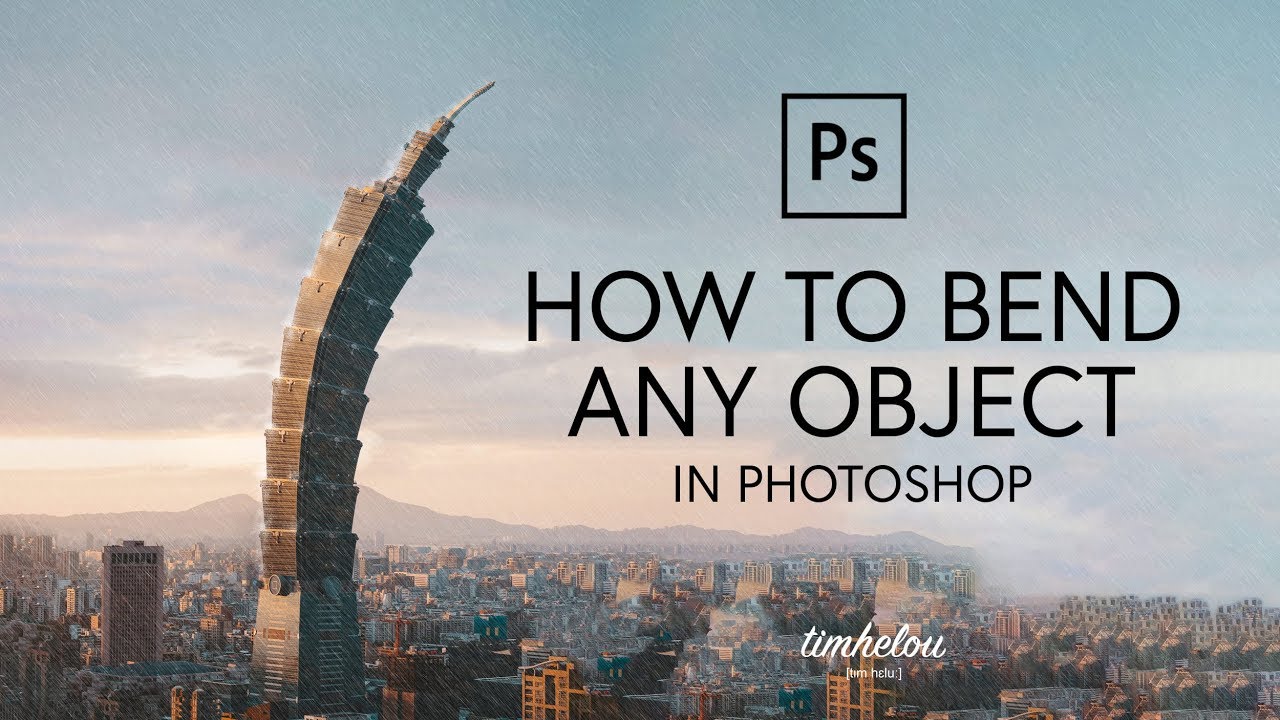
Tutorial How to easily bend any object IN SECONDS effect manipulation by timhelou
Step 1 - Adjust Your Image if Needed In Photoshop, open the image you chose. Then, go to Image > Adjustments > Levels (Cmd/Ctrl + L) and click Auto to adjust the image if you think it is needed. Step 2 - Unlock the Background Layer 1. Launch Adobe Photoshop CS5. 2. Click "File" at the top of the window and then click "Open." 3. Browse to the location of the image file that you wish to bend and then double-click the file. To do this: Click File in the menu bar at the top of the screen. Select Open. Locate the file that you wish to bend. Click Open. Now, drag the image onto the canvas with the shape you've just created. Photoshop will create a new layer for the image, which will appear in the Layers panel. Open the one called 'Transform 01'. So we want to mock up this logo on this. Let's look at the basics for transforming first. We'll go and add the logo, so to bring in the image I can open it, copy and paste it, which we've been doing for a lot of this course.
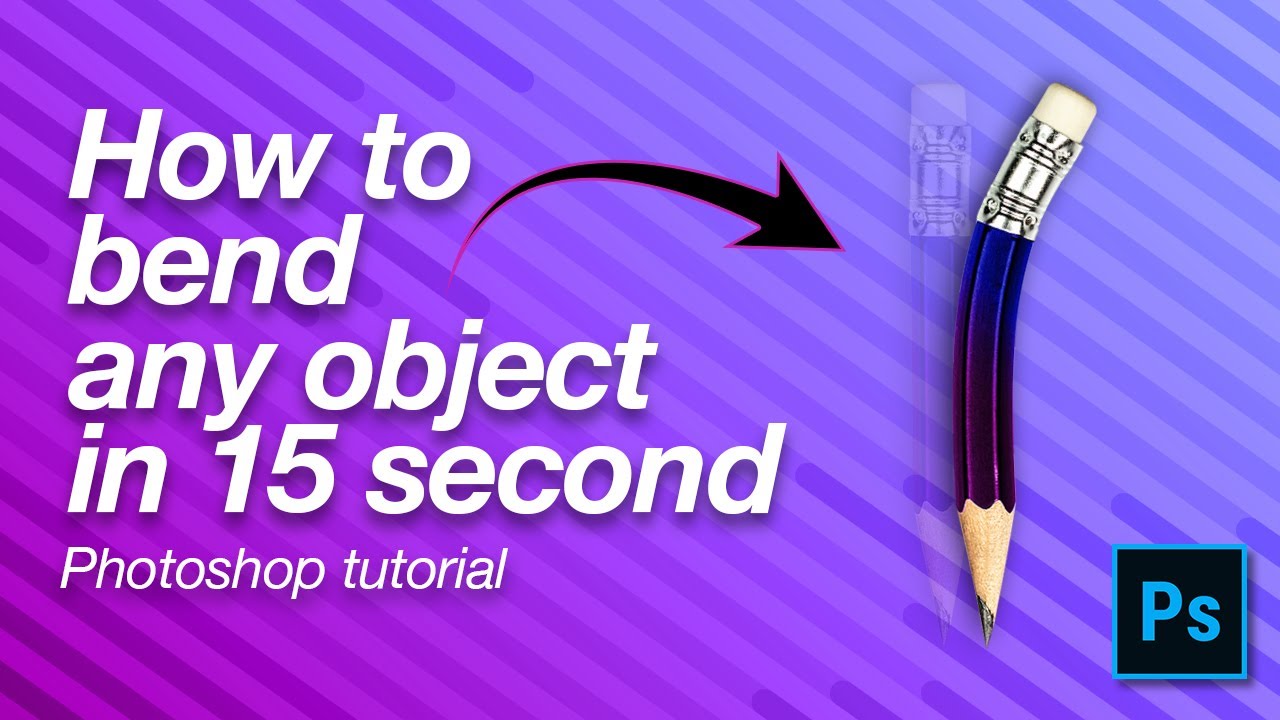
How to Bend Any object in 15 Second in YouTube
Do you want to bend letters or words on an image in Adobe Photoshop? This wikiHow article will teach you how to use the Pen and Warp Text tools to align text along curves or warp text into a curved shape. Things You Should Know Begin by using the Pen Tool in Photoshop, represented by the icon of a fountain pen nib. Join Daniel Walter Scott for Lesson 53: How to Bend a Logo onto an Image Realistically in Photoshop of Adobe Photoshop Fundamentals on CreativeLive. Available with seamless streaming across your devices. Get started on your creative journey with the best in creative education taught by world-class instructors. Watch a free lesson today.
I joined Maker Studios & so can you!Click here to see if your channel qualifies for RPM Network/Maker Studios: http://awe.sm/eDs6rHey guys this week I'm teac. Photoshop how to bend text is the process of curving or warping text in Adobe Photoshop software. This allows you to create more dynamic designs and manipulate typography into different shapes and styles.. If you want something more elaborate than simply putting letters along an arc-shaped path like 'SMILE', click "Custom" instead.

How to Bend Text in 15 Steps (with Pictures) wikiHow
Step 1: Open and Duplicate Open the photo. Right click on the background layer and select 'Duplicate'. Do this two times. Step 2: Rotate Rotate the two new layers. One needs to rotate clockwise and the other, counter clockwise. Select the layer you want to rotate and go to Edit > Transform. Select 'Rotate Clockwise' or 'Rotate Counter Clockwise'. To put the bendy shadow underneath, let's go to 'File', 'Open'. In your 'Exercise Files', under 'Shadows', there's one called 'Curved Shadow.jpeg'. Open that one up. Now this is just a flattened JPEG of something we made earlier in the course. Basically we have all the tools and techniques already for this one to work.