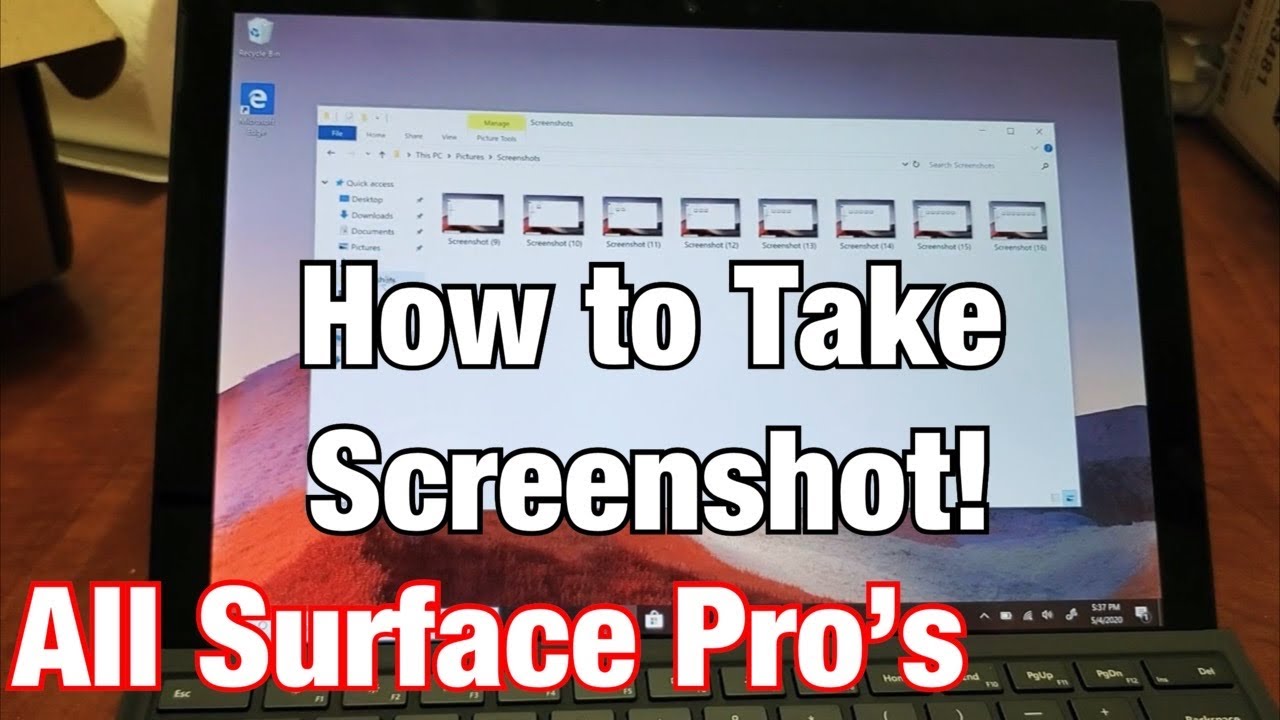Step 1: Press and hold the *Windows *icon button located on the tablet's screen. Step 2: With the Windows button pressed, simultaneously push the Lower Volume rocker (minus) located on the side,. Open Snipping Tool Press the Windows logo key + Shift + S. To record your screen: Note: Windows 11 users can use Snipping Tool. Windows 10 users can record their screen with Clipchamp. Find out how to do a screen recording with Clipchamp. Select Start , enter Snipping Tool in the search bar, and select it from the results.

How to take a screenshot on Microsoft Surface SurfaceTip
By Microsoft Devices Team Here's our quick-and-easy guide to recording screenshots on your Surface or Surface Book. Whether it's sharing a screen from a game, recording an image of your desktop, or snapping a photo of a Skype session, there are many reasons to take screenshots on your Surface. Press the PrtScn key to take a screenshot on any Surface Laptop immediately. The image is copied to the Windows clipboard, where you can then paste it ( Ctrl + V) into an image editing app, an email, or anything else that lets you paste images. The Best Windows Keyboard Shortcuts in 2023 Screenshotting With OneDrive With a Keyboard Other Screenshot Options What to Know Press Power + Volume Up to take a full screenshot on Surface Pro. For older models, use Win + Volume Down. Another way to get a screenshot is to double-click the Surface Pen's top button. If you have a keyboard attached, press PrtScn, or Win + Shift + S for advanced screen capturing options. Press the Windows logo key + Shift + S. To record your screen: Note: Windows 11 users can use Snipping Tool. Windows 10 users can record their screen with Clipchamp. Find out how to do a screen recording with Clipchamp. Select Start , enter Snipping Tool in the search bar, and select it from the results.
/surface-laptop-4-3-aa18f364e90c4ea4a657bc11e8a64b46.jpg)
How to Screenshot on a Surface Laptop
What to Know Most Surface devices take a screenshot if you press the Power and Volume Up buttons simultaneously. Or press Win + Shift + S to trigger the keyboard shortcut for taking screenshots. The Action Center is another way to open the screenshot utility. This article explains how to take a screenshot on any Surface device. 2 Method 2: taking a screenshot with Surface Type Cover For Surface Pro 4/(2017) Type Cover, Surface Book/2 and Surface Laptop Keyboard. Starting from Surface Pro 4 and Surface Book, Microsoft has decided to include a dedicated PrtSn (Print Screen) key on the keyboard. Just like general keyboard, to take a screenshot you have 2 options. To take a screen you need to press and hold the Windows button, and while still pressing, press down on the lower volume button. The buttons that you need to press can be seen below. When you. 1. Press and hold the Power button and the Volume Up button at the same time. 2. After a moment, the screen will flash and your screenshot will be captured. 3. The screenshot is automatically.
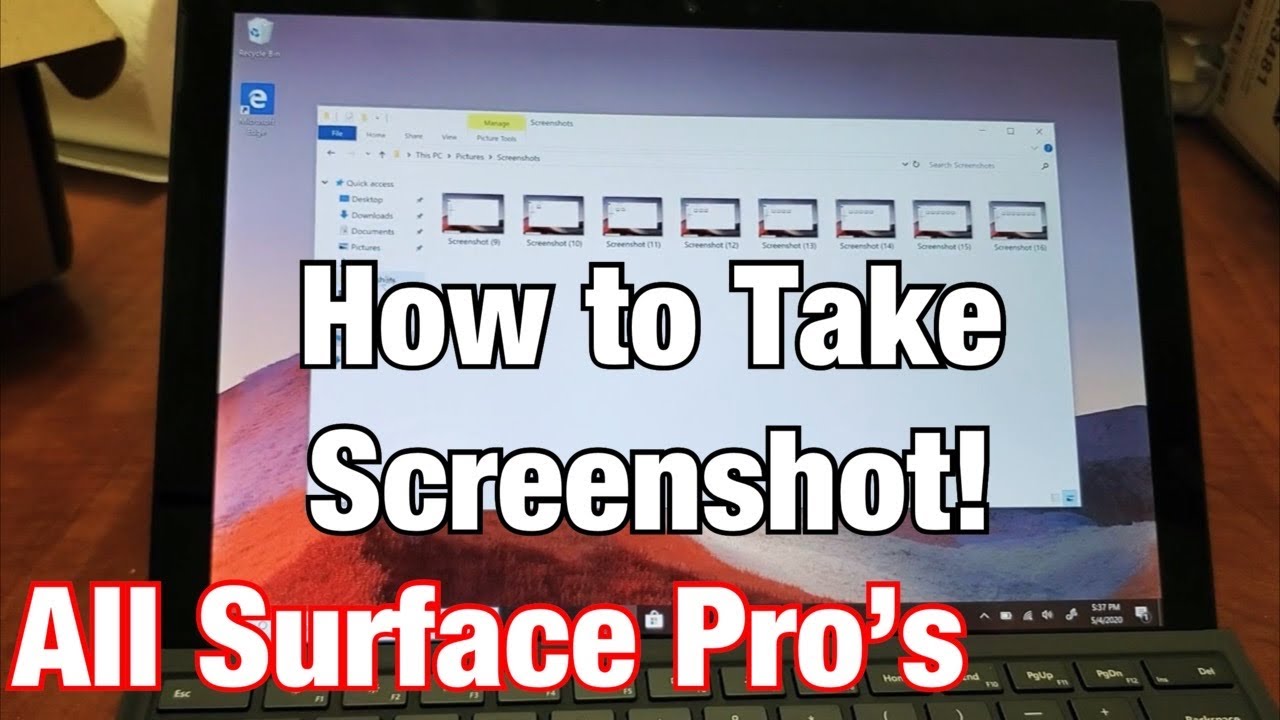
All Surface Pros How to Take a Screenshot (Print Screen, Screen Capture) YouTube
Using Hardware Buttons The most common and popular way to take a screenshot on your Surface device is by pressing down either of these buttons based on the model of your Surface: On Surface RT, Surface 2, or Surface Pro 3: Hold down the Windows Logo at the bottom of your tablet screen and press on Volume down Button 1. Using tablet buttons This method is tricky and unique to each type of Surface Pro device you have. Here, we have instructions and illustrations for all types of Surface Pro to help you understand the steps to take a screenshot. You can capture a screenshot on the tablet using the physical buttons without help from a type cover or keyboard.
To access your screenshots on your Surface Pro, follow these steps: In the Windows search bar, type File Explorer Select the File Explorer application. In the side bar on the left, select the. How do you print screen w Microsoft Surface - Microsoft Community Skip to main content With keyboard (copy to memory): (full screen, previously Alt + FN + Space Without (Saves as file in Pictures Library > Screenshots): Windows Button + Vol Down Thank you for posting, Last updated October 14, 2023 Using Windows 8 Pro on Surface

How To Screenshot On Windows Surface Pro howtojkl
Method 1: Use the Power Button and the Volume Up Button Method 2: Use Keyboard Method 3: Use Surface Pen Method 4: Use Windows Snipping Tool Method 5: Use Windows Snip & Sketch Tool Method 6: Use Screenshot Shortcut Bonus Tip Most often you need to take a screenshot of the Microsoft Surface device screen to keep it or share it with others. Press the Windows key + Print Screen key to capture the entire screen. The image will save to the Screenshots folder inside of your Pictures folder. Press Windows Key + Shift + S to use Snipping Tool, which lets you capture the whole screen, individual windows, or certain areas.

/surface-laptop-4-3-aa18f364e90c4ea4a657bc11e8a64b46.jpg)