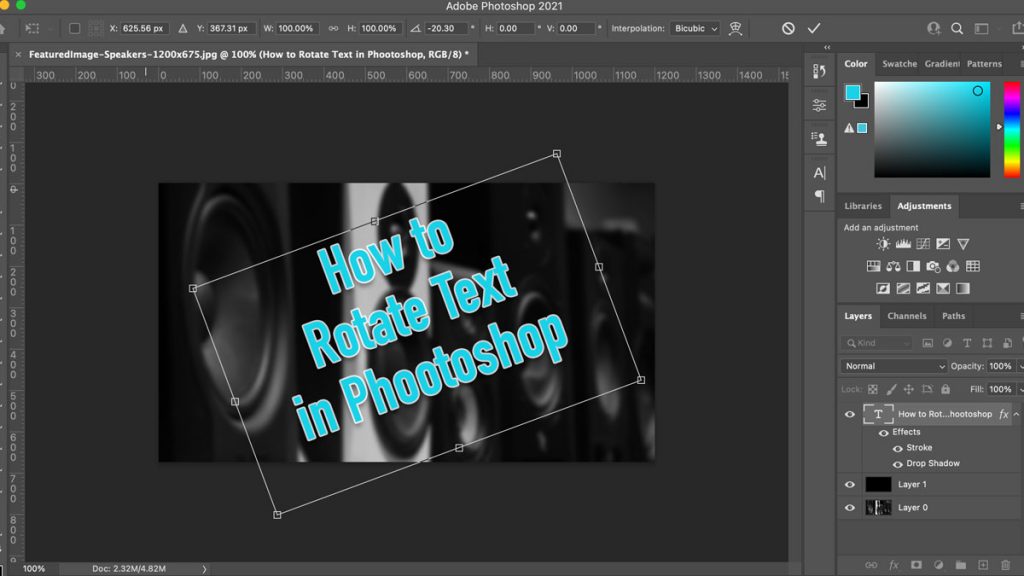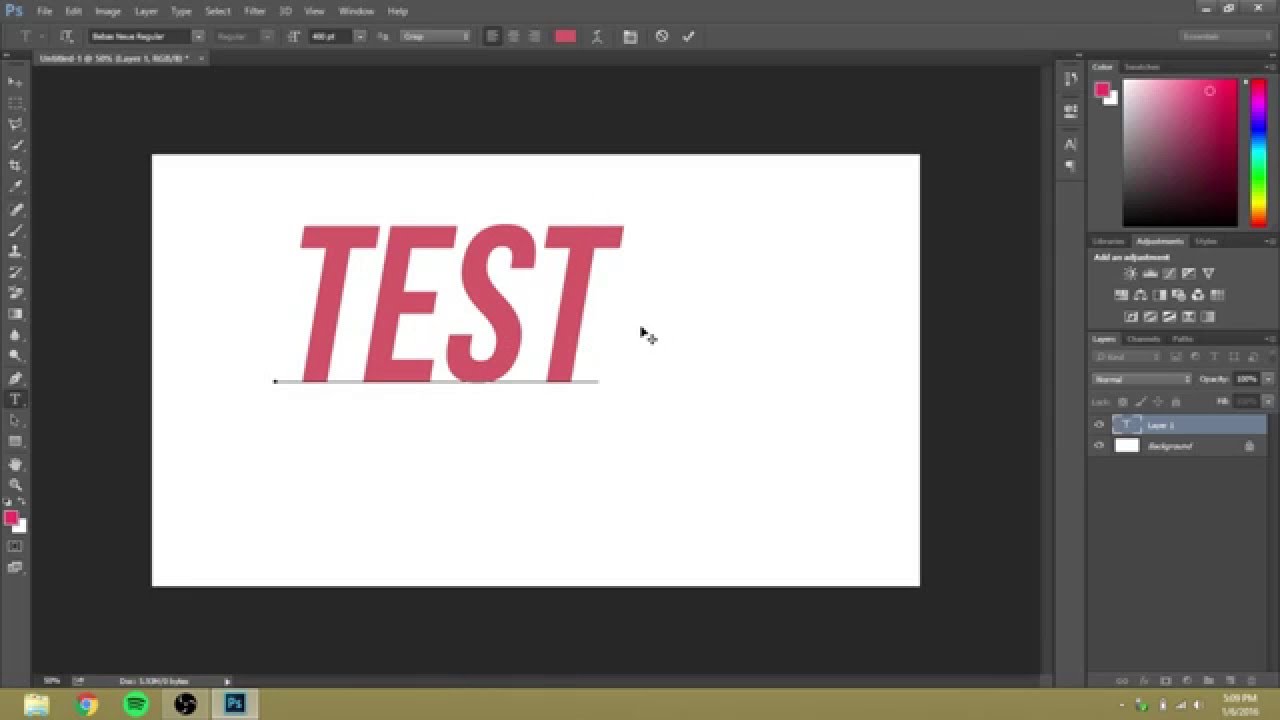Select your text layer and go to Type > Convert To Shape. This changes your text from a text layer to a shape layer. Since the text is now a shape, you can directly edit the shape path. Select the Path Selection Tool by pressing A and click on the letter you want to rotate. 292 Share 17K views 3 years ago Photoshop for Beginners Photoshop - Invert text effect - One layer editable text Learn to make a black/white text effect using just one text layer (yep! It.

How Do You Rotate Text in CC?
Method 1: Free Transform Tool There are a couple of different ways that you can rotate text in Photoshop. I'll show you each method and you can pick which one works best for you. First, let's open a document and add some text by choosing the Type Tool from the toolbar on the left. How to Rotate Text in Photoshop Umair Butt 8.55K subscribers Subscribe Subscribed 55K views 4 years ago #AdobePhotoshop Learn how to rotate text in photoshop. Type the text using horizontal. Method 1. How to Rotate All the Text Step 1 - Open a Document Step 2 - Select the Type Tool Step 3 - Select Font Size, Color, and Style Step 4 - Create a Text Box Step 5 - Enter Text Step 6 - Reposition Step 7 - Rotate Text Step 8 - How to Flip Text Method 2 - Rotate Text Using the Transform Tool Step 1 - Select the Transform Tool 1. How to Rotate Text in Photoshop Step 1 Open up or start a new Photoshop project. If you're starting a project, select the Text Tool and place some text on your canvas. Tip: If you're new to Photoshop, you can place text by clicking the Text Tool in the toolbar and then clicking anywhere on your canvas to start typing.
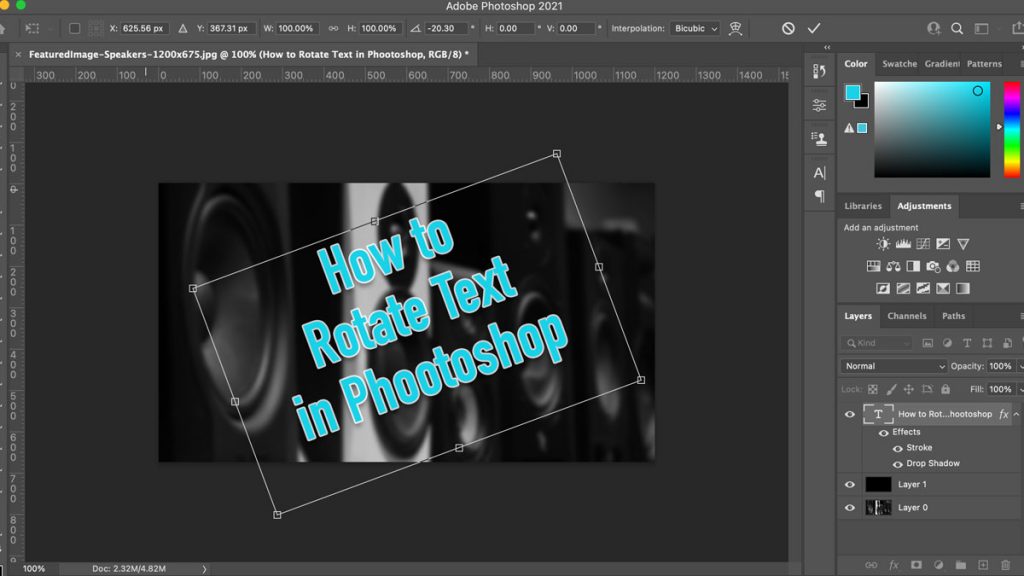
How to Rotate Text in Edit Video Faster Tutorial
The inverted text effect is one such design feature that can give your typeface an ultra-modern feel, which can be perfect for everything from catchy headlines to minimalist branding pieces. But how do you create this eye-catching effect in Adobe Photoshop? Follow these simple steps below: Step 1: Open up Adobe Photoshop Home > Photoshop Text > Text Effects > Rotate, Flip, Scale Letters How to Flip and Rotate Letters in Photoshop Here's the simple trick that lets you flip or rotate individual letters in a word with Photoshop. A step-by-step tutorial for Photoshop 2023 or earlier. Download this tutorial as a print-ready PDF! Written by Steve Patterson. Invert flip text in photoshop using the shape text tool In this Photoshop tutorial, learn how to rotate text!Check out my Photoshop classes on Skillshare! https://bit.ly/PBSkillshareTry Canva Pro for free! https:/.
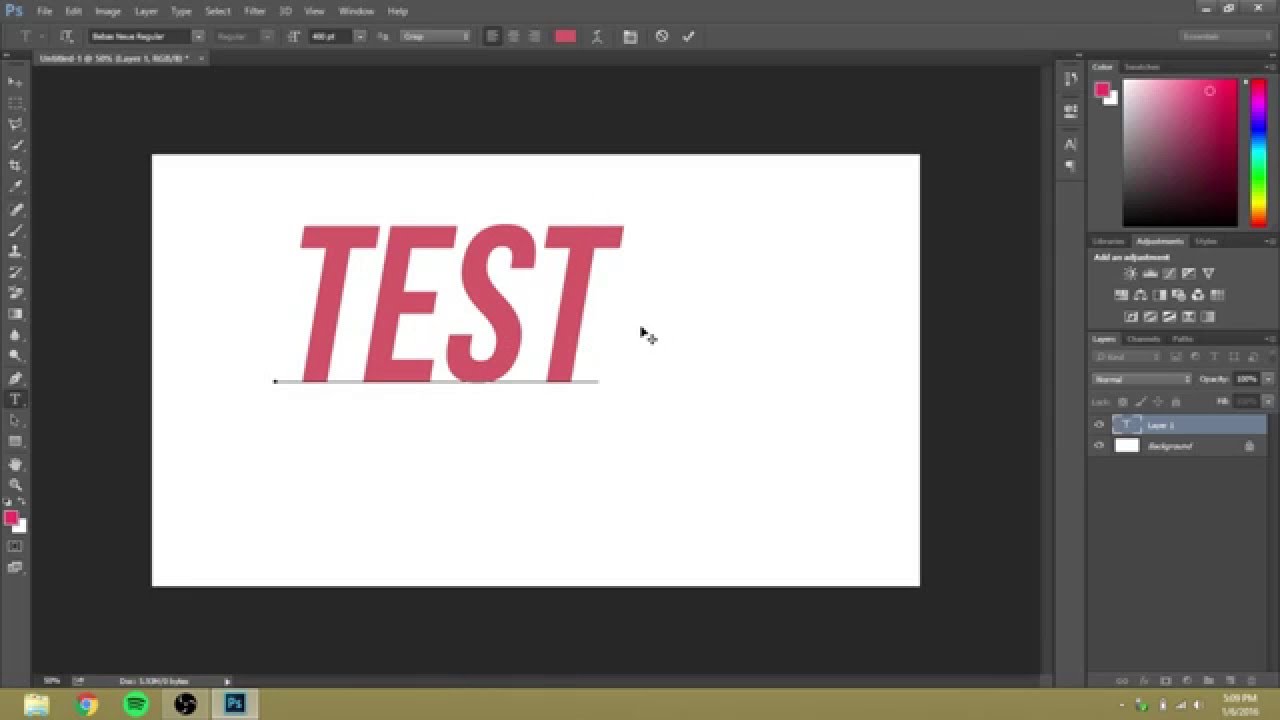
How to Rotate Text in YouTube
How to Reverse Text in Photoshop. Part of the series: Adobe Photoshop Tutorials. Reversing text in Photoshop is something that you can do automatically thanks to one very specific. Click the Straighten icon on the top toolbar. Drag a line across your image in a straight line. When you let go of the mouse, the image will automatically rotate using the line as a guide. Photoshop will automatically rotate the image when you release the tool. Click the Ente r key to accept the changes.
Step 1: Create Your Path To begin flipping text on a path in Photoshop, the first step is to create the path itself. You can do this by selecting the Pen Tool (shortcut key: P) and drawing out your desired shape using anchor points. Once you have your path drawn, it's important to make sure that it's selected before moving onto the next step. https://www.youtube.com/channel/UCmV5uZQcAXUW7s4j7rM0POg?sub_confirmation=1How to Reverse Text in Photoshop

Inverse Text Over Color Image YouTube
3. Grab it: Click and drag one of the anchor points along your path to perfect the bend, arc, or curvature that you want. 4. Type it: Select the Horizontal Type tool, and hover over the path you created until you see the cursor change to a squiggly line and click it. 5. Write it: 1. Click the "Horizontal Text Tool" from the tools menu. Click on the canvas to create a new text layer. 2. Type the text. With the cursor still in the text box, press "Ctrl+A" to select.