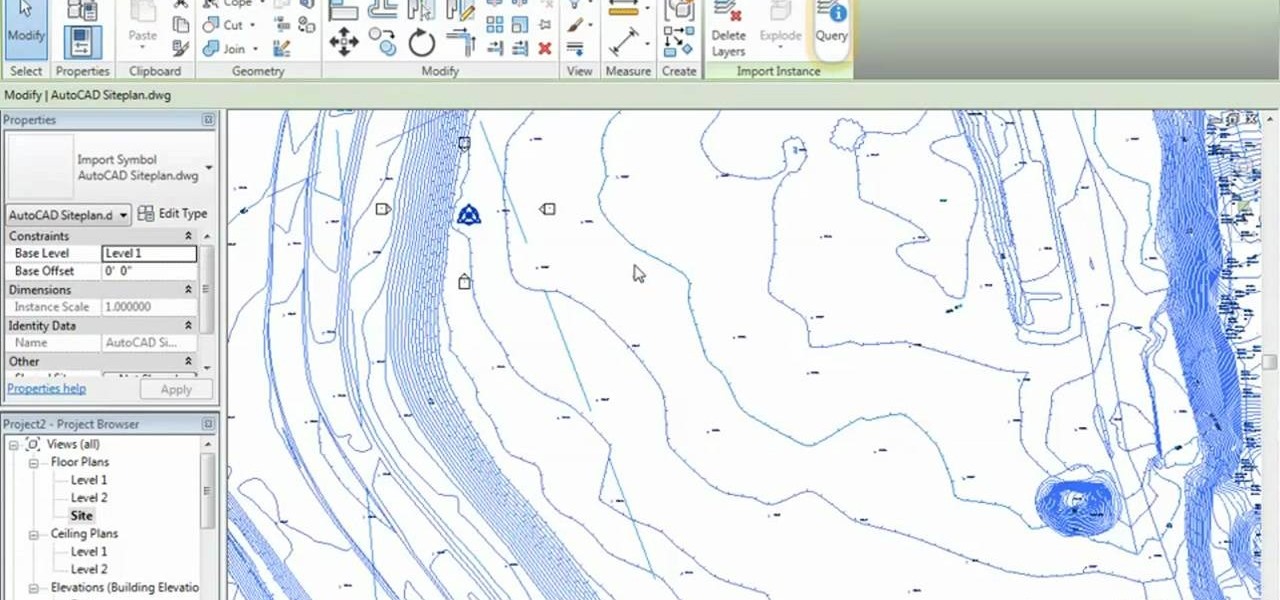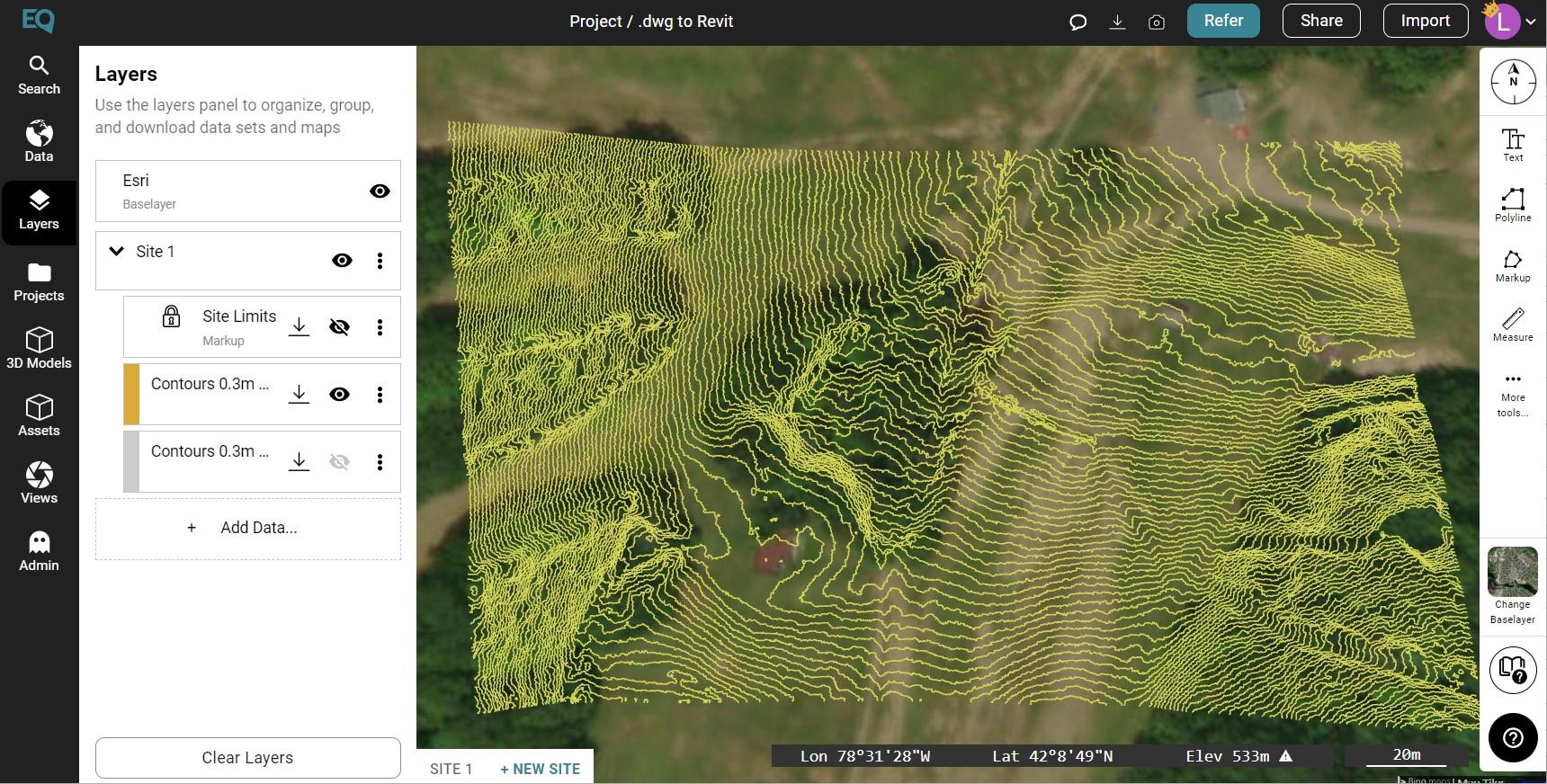About Working with Linked Topography You can use linked topography in many of the same ways that you can use topography created in Revit. To link topography to your model, click Insert tab (Link Topography). Using linked topography in the model One topography link may include multiple surfaces. You can treat each surface separately. You can do the following with the linked topography surfaces: You can control the visibility and graphics of linked topography as follows:

Revit 2019 Link Topography YouTube
When you link topography to the Revit model, the topography is placed in the Revit model using automatic positioning. If they use the same coordinate system, the topography is positioned using shared coordinates. Prepare Autodesk Desktop Connector. In Civil 3D, prepare the topography as follows: Create topography for the project. Publish surfaces to Autodesk Docs. The process to publish surfaces can take a few minutes. When ready, the topography data displays in the Autodesk Docs folder. (Optional) In Autodesk Docs, review the topography. Revit Products Learn Video: Link Topography to the Building Model Transcript Autodesk Docs The workflow starts in Autodesk Docs, and click Link. toposurface in order to continue to develop the design. Civil 3D. If changes made in Civil 3D are published to Autodesk DocsAutodesk Docs. 1x Transcript When collaborating with a team member who is using Autodesk Civil 3D for the site design on the project, you can link their topography surface into your Revit files. The linking functionality is enabled for projects using Autodesk Docs workflows.

New function Revit 2019.1 Link Topography Revit Dynamo
After the edit shared surface file has synced, return to Revit. In Revit, go to a 3D view. Make sure that the coordinate system in Revit is set to the shared reference point from Civil 3D. Go to the Insert tab, Link > Link Topography. Browse to the location of the Topo Link Surface file and click the link. To link topography to your model, click Insert tab Link panel (Link Topography). Using linked topography in the model One topography link may include multiple surfaces. You can treat each surface separately. You can do the following with the linked topography surfaces: Assign a different phase to each surface. Selecting "Link Topography" in Revit, results in the following error: "To link topography, Desktop Connector needs to be installed, set up, and running properly." The Link Topography feature is working only for toposurfaces, which have been published from AutoCAD Civil 3D to BIM 360. How to create a Toposurface in Revit from an imported/linked AutoCAD DWG file which has contours? Solution: Use the following steps: Link the DWG file in the Revit host: Open a site or floor plan view in the Revit file that you want to use as a host. On the Ribbon, click Insert > Link > Link CAD.
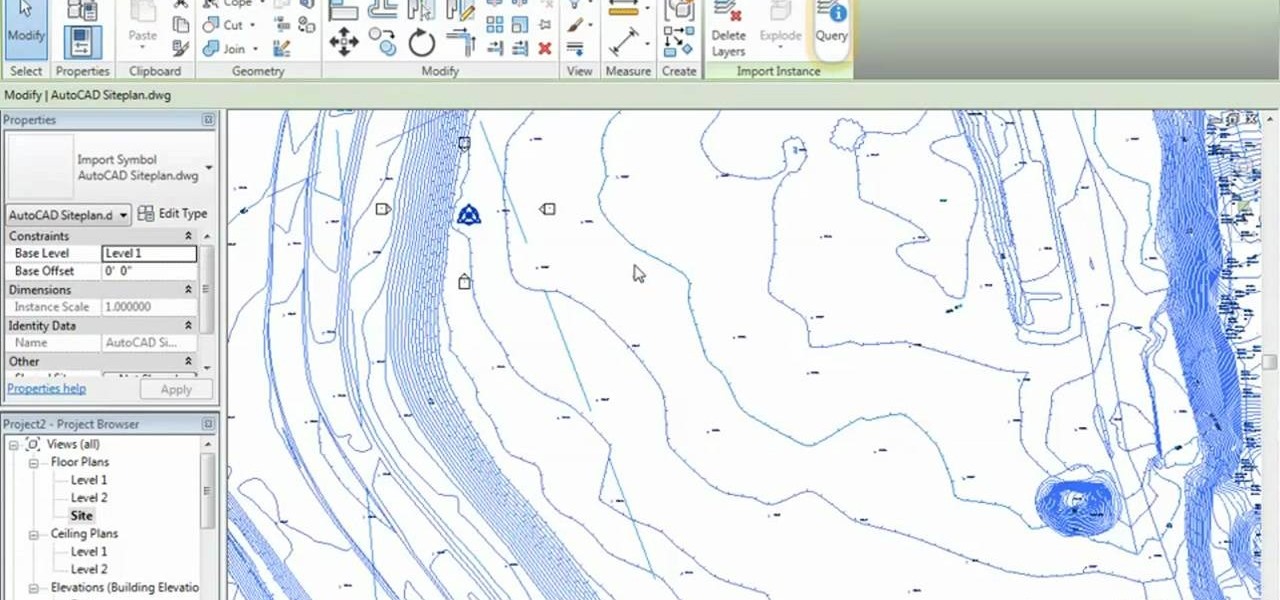
How to Generate topography from a DWG link in Revit Architecture 2011 « Software Tips WonderHowTo
When modelling toposurface, you should probably create a linked Revit model. When creating topography points, the absolute elevation refers to the height distance to the Internal Origin of the Revit model. That means you should use the Internal Origin height as sea level = 0 if you are modelling from surveyor information. This is similar to other links and can be updated if changes are made in Civil 3D. On the Revit side, the surfaces will be converted to Revit topography automatically and support subregions.
Using linked AutoCAD site plans is a quick and effective way to create accurate topography in Revit. Using the Toposurface command, we can generate points on the toposurface from the linked. Create a link to topography that a civil engineer produced using Autodesk Civil 3D. Video: Link Topography to the Building Model Topography provides context for the building model in Revit LT. If the civil engineer later updates the topography, you can reload the link to see the changes in the Revit model. To link topography Prepare Autodesk Desktop Connector. In Civil 3D, prepare the.
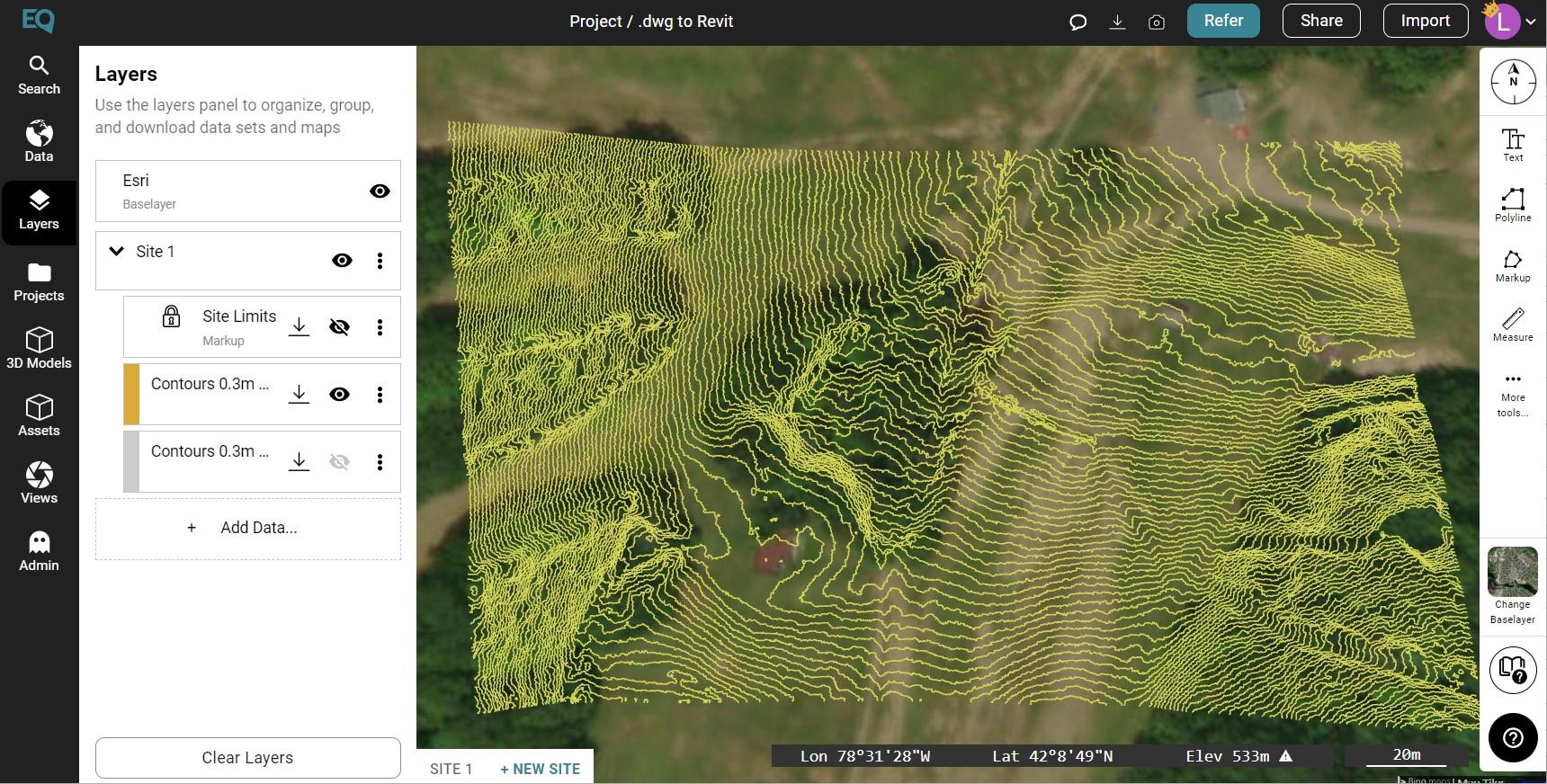
Create Topography in Revit Equator
Using linked AutoCAD site plans is a quick and effective way to create accurate topography in Revit. Using the Toposurface tool, you can generate points on the toposurface from the linked AutoCAD. Topography surfaces created from a linked Civil 3D model are similar to topography created directly in Revit. For example, the visibility is controlled with the topography category. To change the material of a linked site, hover over the link and press the Tab key to select a surface in the link, links may be made up of multiple surfaces, on.