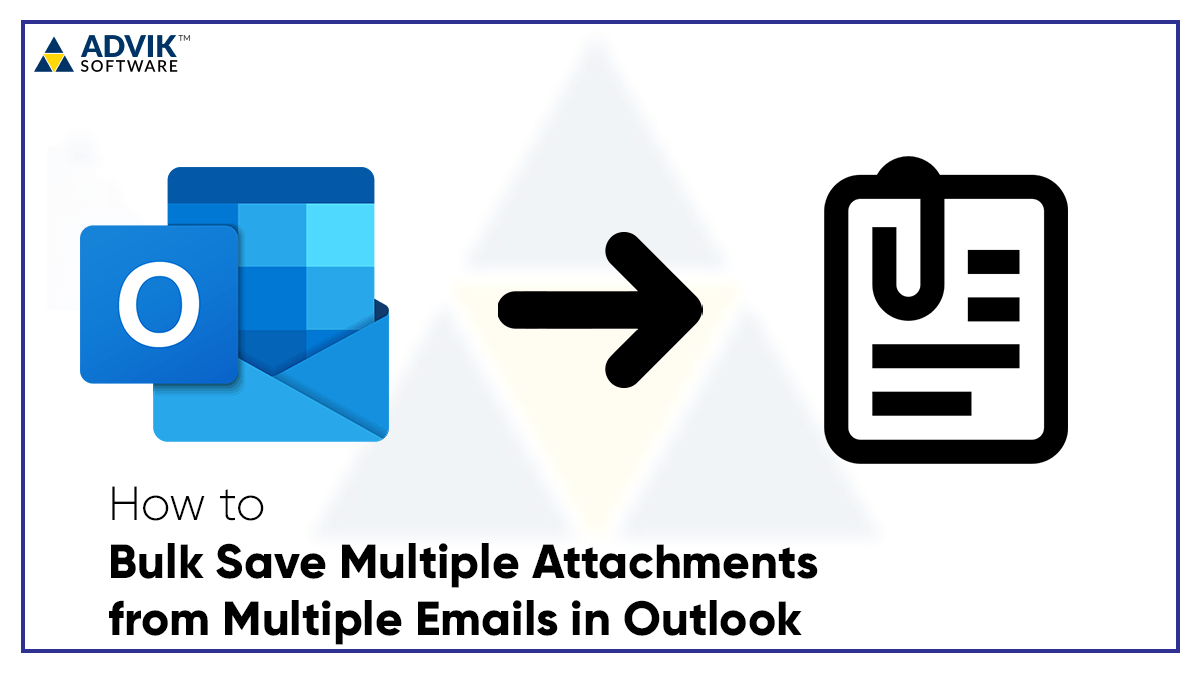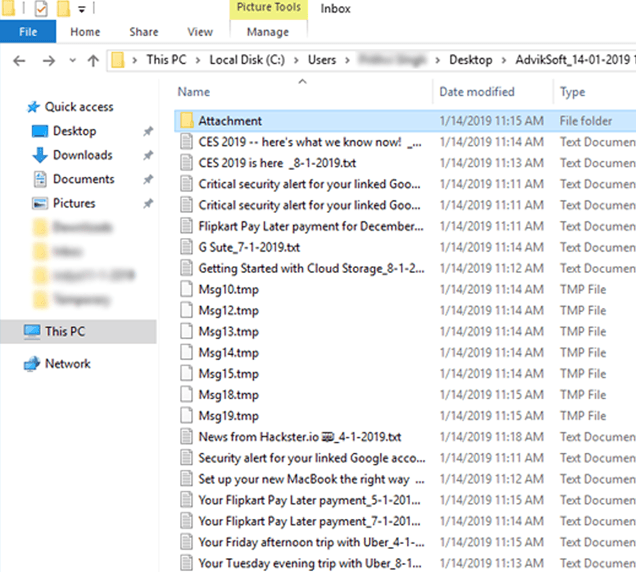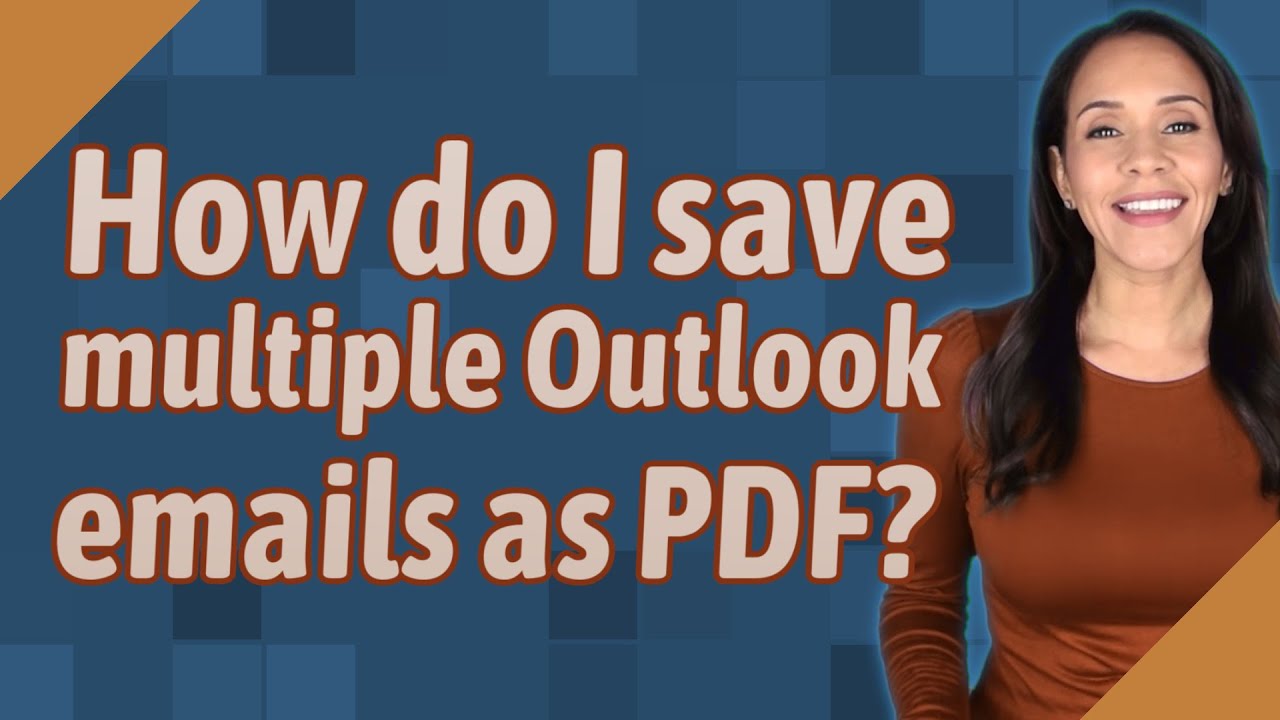1) Select the email you want to save into OneDrive (Using Shift key to select multiple messages and Ctrl+A to choose all message in a folder). 2) Drag them into OneDrive folder directly. All the message will be saved as .msg file into the destination. Hope the information helps. Best, SD 19 people found this reply helpful · Was this reply helpful? There are many ways to save an Outlook email or other items to a separate file. Which one you choose depends on your needs. One Outlook message or many? Compatible for many people or not? Easy to search or not? Some options work for a single message only. Others can be used to save many messages in the one file.
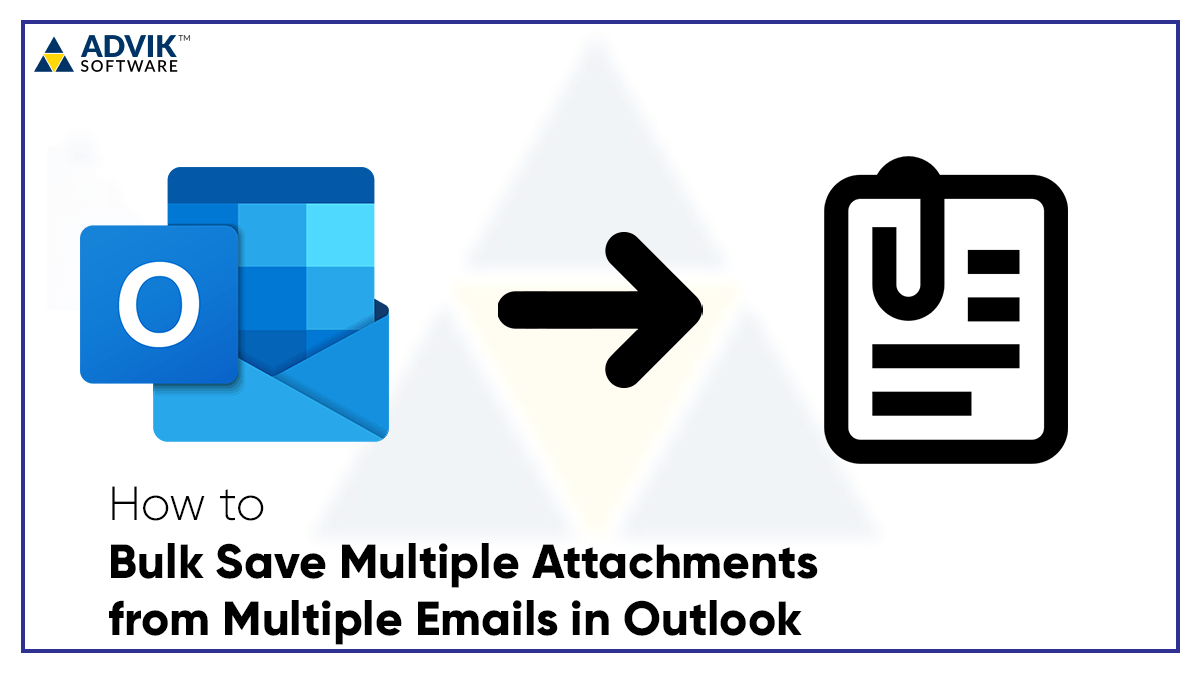
Bulk Save Multiple Attachments from Multiple Emails in Outlook
Save Emails From Outlook's Desktop Version In Outlook's desktop app, you can download single or multiple emails at once. If you choose to download a single email, you can save that email in the .MSG, .TXT, .OFT, HTML, or .MHT file format. However, if you download multiple emails, .TXT is the only format you can use. Find the backup file. Note its location and file path. Open Outlook. Press on File, then click on Open & Export. In the menu on the right, select Open Outlook Data File. This opens the File. There are multiple manual solutions is available to save Outlook emails to a hard drive. The below section explained the effortless process to backup Outlook emails to external hard drive. Step 1. Run MS Outlook and Sign in with your credentials Step 2. Then, go to File menu and Choose Import/Export Wizard Step 3. By default, Outlook is set to download email for the past 1 year. If you want to export all your emails, open Outlook, select Account settings > Account Name and Sync Settings and move the slider to All. Make sure you don't export your .pst file to a OneDrive location. If you have automatic sync, make sure it's not syncing to a OneDrive.

[v10.00] Kutools for Outlook 100+ handy functions and tools for Microsoft Outlook AppNee
In the email window, click on "File" menu on the Ribbon. Select the "Save As" command. In the "Save As" menu, navigate to the location you want to save the file, and then type a name for the file. By default, Outlook names it with the subject line of the message, but you can change that to whatever you want. In Outlook, click on the Sperry Software button. Click on the Attachment Save add-ins' Overall Settings 1 tab. Check the Automatic box to start processing emails automatically. Choose an Outlook folder (like say, the Inbox) Choose a Windows folder where the saved emails will reside in the next tab (in the Overall Settings 2 tab) Check the. To do that, select the e-mails you want to gather together and, while holding down the Ctrl key, highlight them one at a time and then click on File, Save As . This method provides a bonus. Compared with trying to search through Outlook's native database, you'll find it easy to index and search those more familiar text files. Alternatively, press Ctrl + A to highlight all attachments. Then, go to File > Copy Selected Attachments To (or press F4 ). Here you can specify where to export the attachments and format the file names. When ready, click OK. It will save all the selected attachments to the folder you specified.
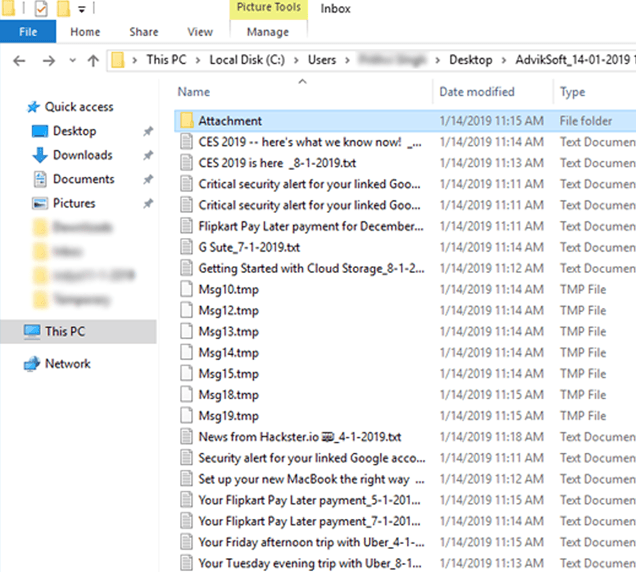
Bulk Save Multiple Attachments from Multiple Emails in Outlook
OutlookAttachView scans all messages stored in your Outlook, and displays the list of all attached files that it finds. You can easily select one or more attachments and save all of them into the desired folder, as well as you can delete unwanted large attachments that take too much disk space in your mailbox. When you receive an email message with more than one file attached, saving each one individually to the same directory takes time. In Outlook, it takes just one step to save all the attached files to a single folder. To save several email attachments with one step in Outlook:
Right-click (Windows) or Control-click (Mac) on an empty space in the external hard drive window. From the context menu, select "New Folder" or "Create New Folder.". Give the folder a descriptive name, such as "Outlook Backup" or "Email Backup.". Once you have created the folder on your external hard drive, you are ready to. Open the MS Outlook application. Select the Email message that contains your attachments. Click on Attachments and select Download All . Select the location that you would like to save your attachments and select Choose . How to Download Multiple Outlook Attachments From Multiple Emails
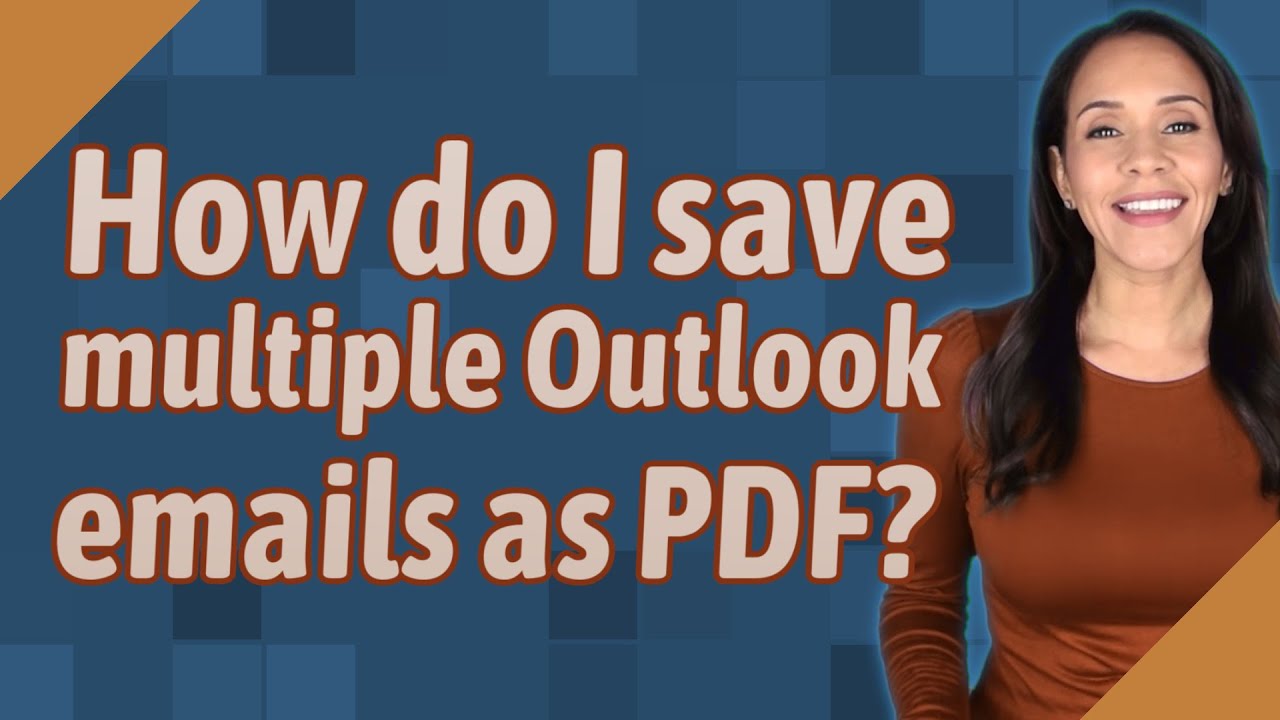
How do I save multiple Outlook emails as PDF? YouTube
1. Select the emails you want to save as MSG files. Then press the Alt + F11 keys simultaneously to open the Microsoft Visual Basic for Applications window. 2. In the Microsoft Visual Basic for Applications window, click Insert > Module, and then copy below VBA code into the Module window. Click on the three dots on the top right of the email and the select "Save" from the list. This saves the email as a document in your "Downloads". Go to Downloads in your Documents folder and drag the file (should be at the top) into a folder you choose. Hope this helps!