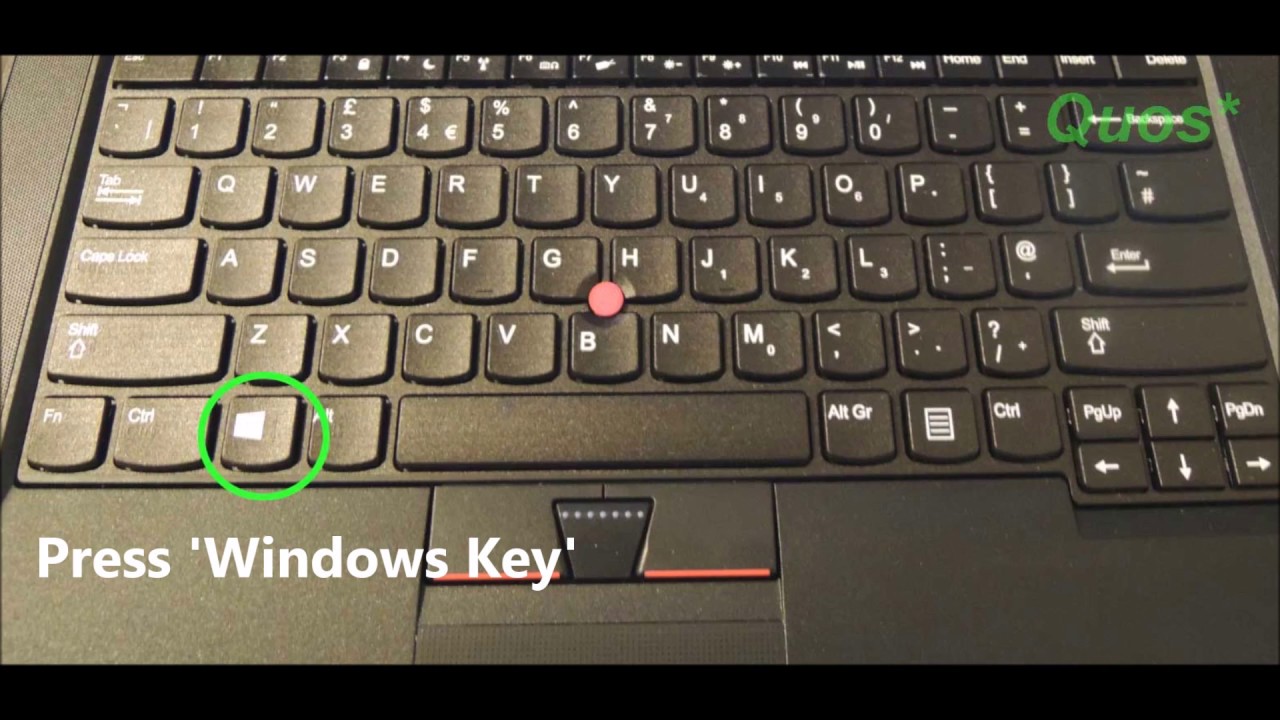How to Take a Screenshot on Your Lenovo PC - Lenovo Support US Support How to Take a Screenshot on Your Lenovo PC 171589Views | Updated on 03/19/2021 Learn the do's and don'ts of caring for you Lenovo computer. Taking Care of your Lenovo Device Watch our video on battery life and how it effects you here 1 Press the ⊞ Win and ⎙ PrtScr keys at the same time. Depending on the model Lenovo laptop you have, the Print Screen key could be in the upper right corner (next to the Delete key) or in the lower right (next to the arrow keys). This is the fastest and easiest method for taking screenshots on Lenovo.

How To Screenshot On Lenovo Laptop With The Best Methods In Sbrafh EAD
You can easily take a screenshot on a Lenovo laptop using the Print Screen key. Simply pressing the Prnt Scrn key will take a screenshot of your entire screen and save it in your clipboard history. You can then either directly share the screenshot to other devices or locally save it on your computer. You can capture a screenshot on your Lenovo computer in several different ways. If you have Windows 10, you can simply take a screenshot to be saved directly to your files, or you can take one. It's easy to do and only requires a few quick steps. To take a screenshot of your entire screen, simply press the 'Print Screen' or 'PrtScn' key on your keyboard. To save it, open an image editing program like Paint or Photoshop and paste the screenshot into the program. Alternatively, you can keep it in clipboard memory until you need. Taking a screenshot is a fast way to capture a still image of your display. In this video we will show you a few ways to grab a screenshot on your Lenovo PC.
/lenovolaptopkeyboard-d0fdc85aef6744638ca19430d3159c60.jpg)
How to Screenshot On a Lenovo Laptop
How to screenshot on Lenovo if you have Windows 10. Hold down the Windows key, then press the PrtSc key. The screen will dim for a moment, and the image on your monitor will save to the. Simply hold the Windows + Shift + S keys until the screen darkens and a small menu pops up on the topmost part of your screen. If you just want to capture a portion of the screen, you can choose between the Rectangular snip and Free-form snip options. To screenshot on Lenovo, there are 4 ways to capture your screen: 1. Utilize the Snipping Tool. 2. Use the Print Screen key. 3. Use the Windows + Print Screen combination. 4. Try the Snipping Tool App. Find the best method for you and start capturing. On your Lenovo computer, you can take a screenshot in 4 different ways. The Snipping Tool Shortcut How To Take A Screenshot On A Lenovo Featuring Windows 10. If you have Windows 10 on your Lenovo laptop, all you need to do is press the Windows key and Print Screen (Prt Sc) key together. On most Lenovo laptops, the Prt Sc key will be located at the bottom right section of your keyboard beside the 'Alt' key. Once you press the keys, you.
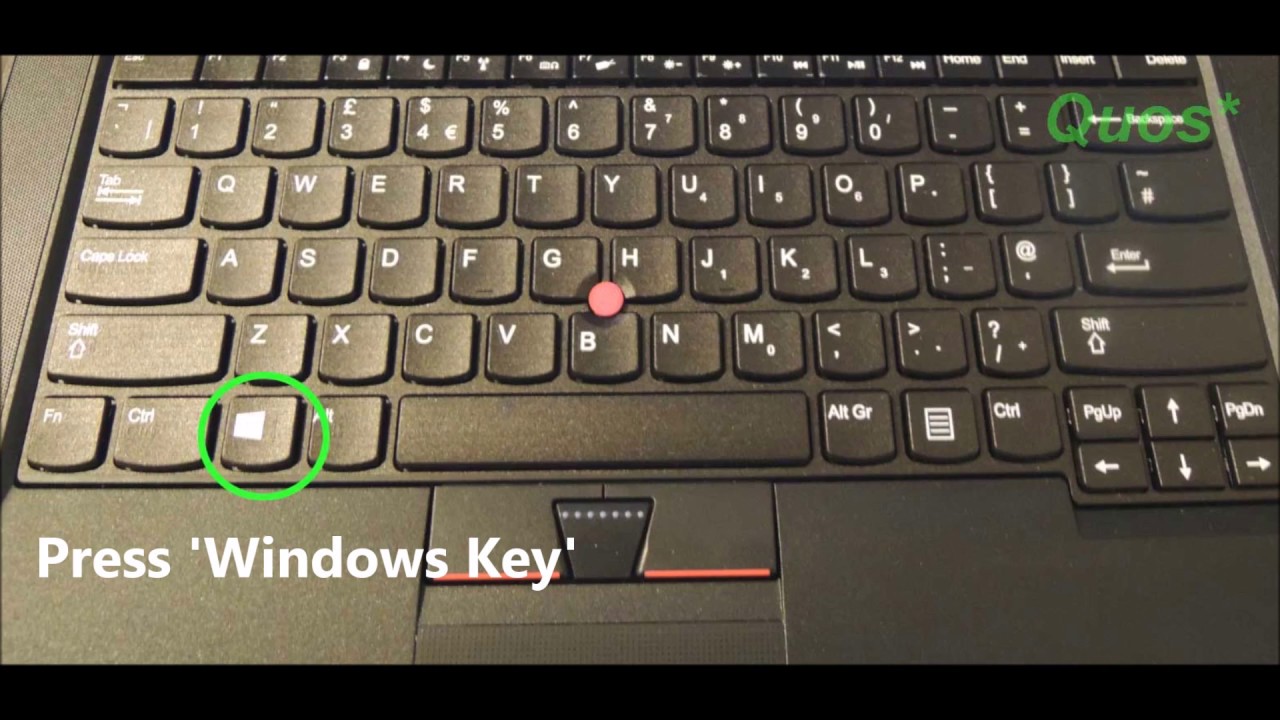
How To Take A Desktop Screenshot With A Lenovo T430 Laptop YouTube
If you just need to take a simple screenshot on your Lenovo laptop, you can use the Windows screenshot feature to do so.1. Take a screenshot of the whole scr. When you have the need to screenshot on Lenovo laptop, you can press the PrtScn key on keyboard to copy the entire screen of computer. Then paste the copied data to a clipboard tool like Paint or Adobe PhotoShop. Then you are allowed to edit the Lenovo screenshot in it and save it as an image file. Part 2.
You can activate Print Screen by quickly pressing the Print Screen key (PrtScn) located on the top row of most keyboards. Print Screen does have some variations depending on operating systems and versions, but the basic idea stays the same no matter which version you are using. The easiest and most common way to take a screenshot on a Lenovo computer is by using the Print Screen key. This key is usually located in the top row of your keyboard, labeled as "PrtScn" or "Print Screen". This basic method works across Windows, Chrome OS and other operating systems used on Lenovos. Here's how to use it:

How To Take A Screenshot Lenovo X1 Carbon TOWOH
To screenshot on a Lenovo laptop smartly, utilize the Snipping Tool to capture screenshots by pressing Win + Shift + S, then go to the New tab. Use your mouse to capture your screen, then click File and select either Save or Save As option to save it in a desired location. This option allows you to take a custom screenshot. Method 1: Using keyboard shortcuts. Press and hold the Windows key + Shift key + S key simultaneously. Click and Drag your mouse to the area you want to capture and release the mouse click to take the screenshot. You will find the laptop in " Pictures " under the "Screenshots" folder.
/lenovolaptopkeyboard-d0fdc85aef6744638ca19430d3159c60.jpg)