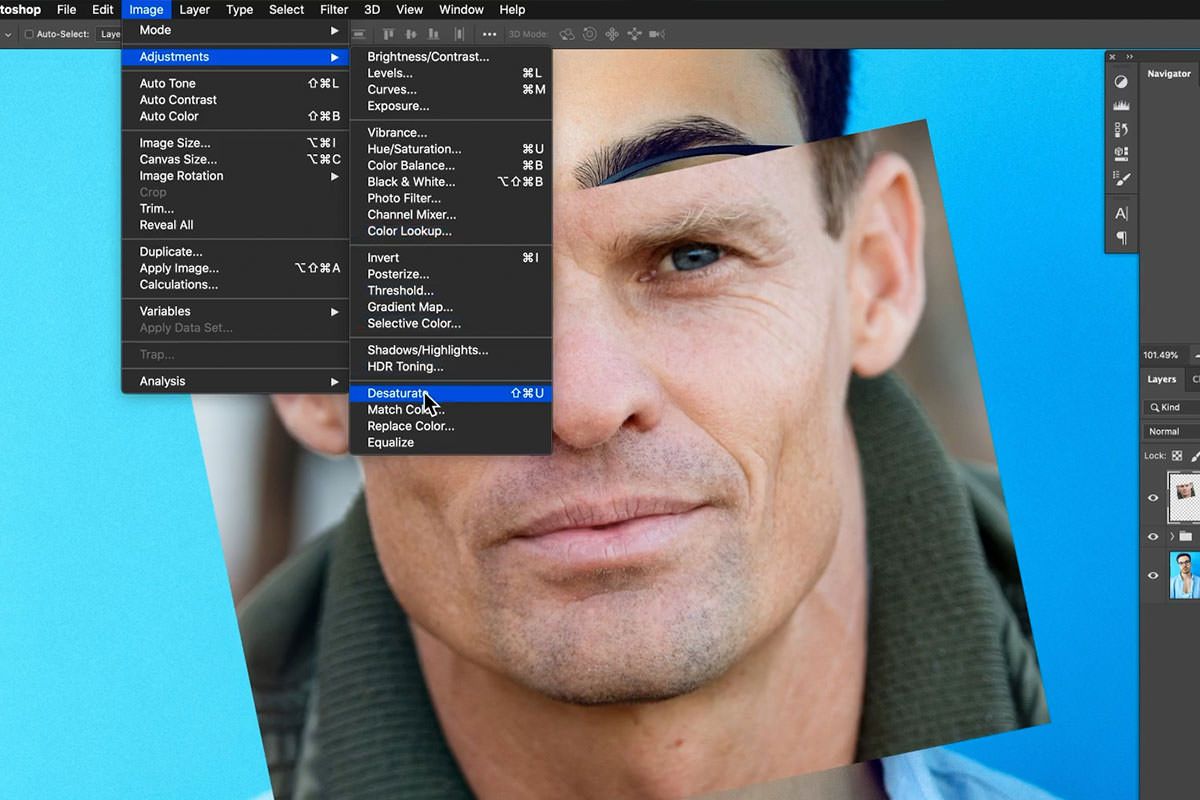-Today we show you how to remove facial hair in Photoshop! Whether your subject has a full-on beard or just a 5 o'clock shadow, you'll learn how to paint awa. Step 1: Open the image that you need the facial hair removed in Photoshop by going to File > Open. Step 2: Find and select the Brush Tool from the left-hand menu options. Step 3: With your brush tool selected, make sure the sizing is correct for painting over your facial hair. You can change the brush size by selecting the [ or ] brackets.

How to Remove Facial Hair in YouTube
Select the Brush Tool, set it to a low Flow (around 20% if you're using a pressure-sensitive tablet, 2-5% if you're using a mouse), hold ALT to sample an area of the subject's skin near the facial hair, and then begin to carefully paint over the hair near that area. In this tutorial, you'll learn how to remove facial hair in Photoshop using the Clone Stamp Tool & Darken Blend Mode.—Image Used: https://pixabay.com/photos/. 1. Select it: Duplicate your layer before starting. Then select your duplicated layer and click the Spot Healing Brush tool in the side panel. 2. Heal it: Start small with single clicks, and then if you're getting a good result, paint over the stray hairs to remove them. 3. Adjust it: Hey everyone! Hope you're all doing well, today's video will be all about removing and softening facial hairs in Photoshop. I hope you guys enjoy the tutoria.
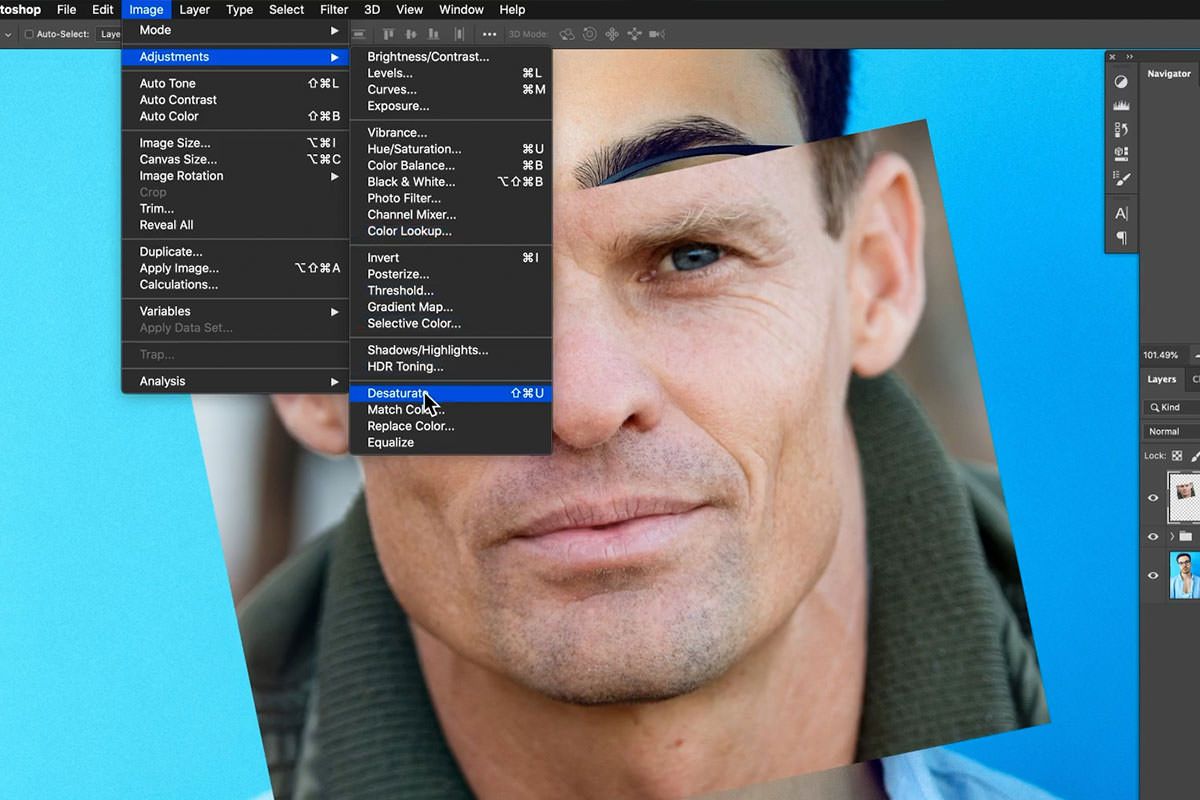
How to Remove Facial Hair in PHLEARN
Why Remove Facial Hair in Photoshop? Traditional Methods vs. Manual Method When it comes to removing small objects, like stray hairs, the spot healing brush tool can be effective. However, for extensive facial hair removal, relying solely on automatic tools may not yield satisfactory results. Whether your subject has a full-on beard or just a 5 o'clock shadow, you'll learn how to paint away facial hair with the Brush Tool, recreate skin texture using a second reference image, and then blend everything together with some professional tools and techniques. Tutorial by Phlearn Download the Sample Images here… • Don't have Photoshop yet? How to Use Photoshop to Remove Facial Hairs and Fuzz by Alex Cooke September 15, 2020 0 Comments One of the most common things you will have to do when it comes to retouching is taking care of. Watch and read our photo retouching tutorial to make hair look great on the photo. STEP 1. Open the photo and duplicate the layer. STEP 2. Select one half of the face and copy it on the top layer. STEP 3. Move the layer, so that the background part where you want to remove flyaway hair is clean. STEP 4.

How to Remove Facial Hair in (10 Steps)
1 Correct answer davescm • Community Expert , May 18, 2018 Hi Blurring will work as you have found out - but it does the texture out of the skin. If that is what you want then fine but an alternative which retains the texture is to use Frequency separation. How to Remove Facial Hair in Photoshop Cary Hawkins 16.7K subscribers Subscribe Subscribed 165 18K views 4 years ago Learn Adobe Photoshop This is an Adobe Photoshop tutorial showing two.
FaceTune The app has a number of tools designed for the general correction of facial features, including eyebrows, beards, and mustaches. The app allows you to isolate an area for editing, to which you can apply a beard remover filter or any other filters to reduce or increase the visibility of the beard or mustache. RetouchMe app The Clone Stamp tool is probably the simplest way to remove facial hair in Photoshop. Just select the tool from the toolbar, then Alt-click (Windows) or Option-click (macOS) to set the source point. Next, paint over the facial hair with the Clone Stamp tool.

How to Remove Facial Hair How to Shave in How to get rid of beard
First, open the image that you want to remove the facial hair from in Photoshop. Next, use the Pen Tool to trace around the area of the facial hair that you want to remove. Once you have traced around the facial hair, right-click on the selection and select "Delete". How do you remove facial hair in Photoshop? Removing facial hair in Photoshop can be a daunting task, but with the right tools and techniques, it can be a breeze. In this article, we'll walk you through the steps for removing facial hair in Photoshop. The first step is to load the image you want to work on into Photoshop.