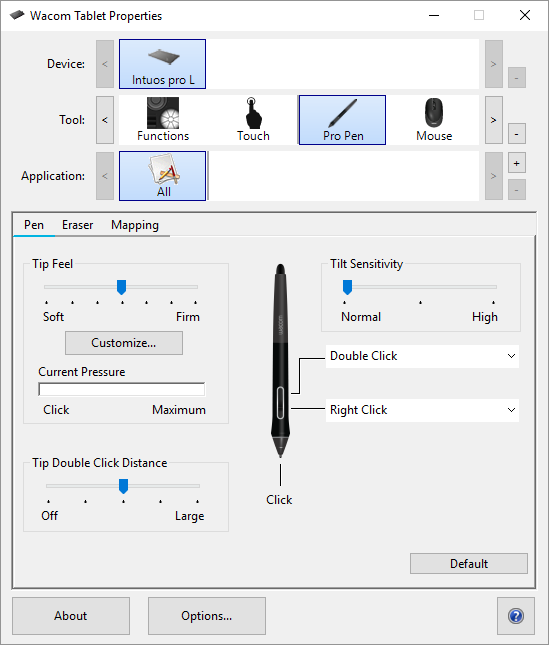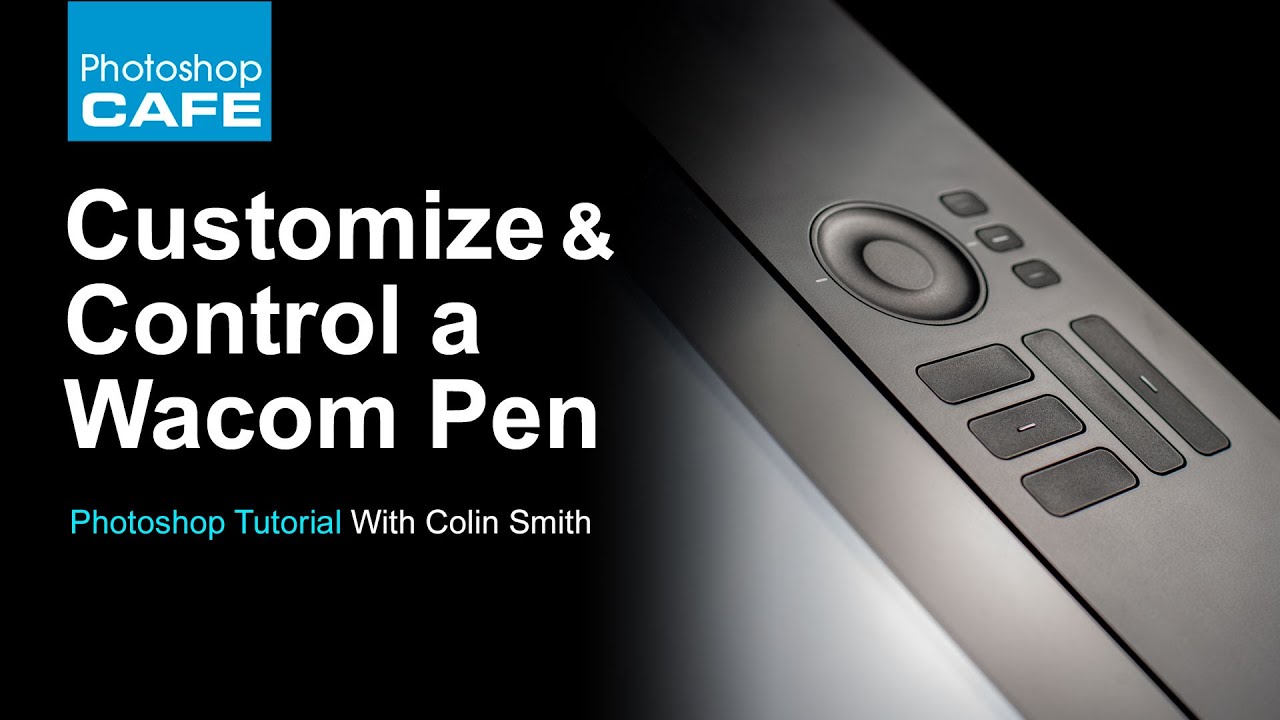Select Pen settings in the main content area. You will proceed to Wacom Tablet Properties. For each of the pen buttons, select the action you want from the drop-down menu. Note: The options available in Wacom Tablet Properties will vary depending on your device. Pen settings Pen buttons (basic settings) Change the nib Pair your Wacom One pen tablet via Bluetooth Download the driver and register Know more about the accessories Select and assemble your personal pen
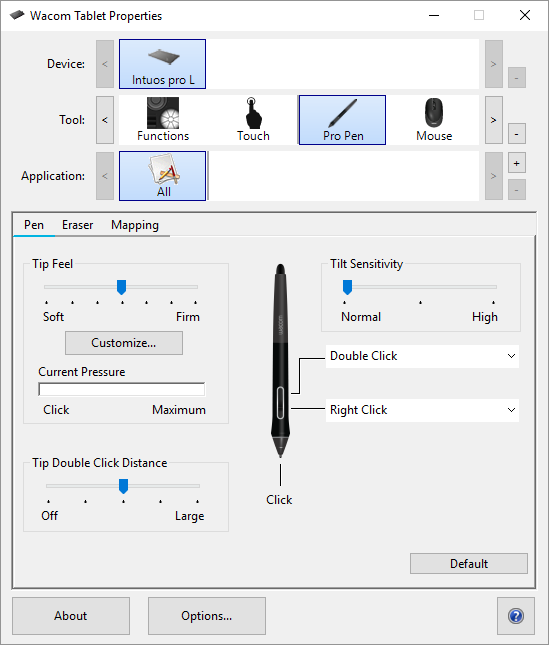
Customize your device
What do I do? Having no image in your Pen Display can be caused by a few different reasons. NOTE: The Wacom Dri. Read More How do I register my Wacom device? Wacom devices run an automatic registration process using the Wacom Center and Wacom ID. This art. Read More Where do I find the manual for a Wacom Device? You can change assigned pen button settings from Wacom Center by selecting your device in the Devices sidebar, then clicking Pen settings in the main content area. You'll proceed to Wacom Tablet Properties, where you can make the changes. Note: Some pens do not have buttons. Watch video Wacom Intuos* also Works With Chromebook. Explore new ways of getting creative, with downloadable software and natural-feel precision pen. Simple to setup and with natural pressure sensitivity, there's nothing holding your creativity back. Setting up your Wacom One pen display 1. Connect Connect your device to your computer and turn it on. Watch video 2. Install Download and install the latest driver to unlock the full features and functions of your Wacom One. Follow the instructions on screen and restart your PC. Download Windows driver 3. Register device

Getting Started with Cintiq Working with Pro Pen 2 YouTube
Customize your pen settings Customize your pen by assigning actions to pen buttons, adjusting the pen tip feel and pressure, and selecting how you perform a right-click. Assign actions to the pen button and pen tip Open Wacom Center. Select the device you use your pen with from the Devices sidebar. Select your pen in the Devices sidebar. Mode Toggle: Assign this setting to a pen button to toggle between Pen mode and Mouse mode. When you first set a pen button to Mode Toggle, the Mouse Mode window appears. Move the sliders to adjust the mouse acceleration and speed. In Pen mode, you use the pen like a regular pen. Open Wacom Center. Select the device you use your pen with from the Devices sidebar. Select your pen in the Devices sidebar. Select a pen button, then make a selection from the Action sidebar. For the pen tip, double-click the pen tip in the pen image to open the Action sidebar. In the main content area, click on any settings link (Pen settings, ExpressKey settings, etc.). You will proceed to Wacom Tablet Properties. Click the Options button at the bottom of the screen. Edit your settings on the Options screen. Note: The available options listed in the table below will vary, depending on your device.

How To Set Up Your Pen For Better Use In Capture One, & Lightroom
Wacom provides interactive pen displays, pen tablets, styli and apps to equip and inspire everyone to make the world a more creative place. Toggle Main Navigation.. Select the Settings icon and General settings to see what (if any) updates are available for your product. Step 1 Plug the USB cable into your tablet and computer Step 2 Download and install the driver Windows | Mac *For Mac: installing the driver, require Security & Privacy settings. Please visit here Step 3 Restart and follow on screen setup instructions Using your One by Wacom with Windows PC or Mac Setup and install One by Wacom Watch video
For devices supported by Wacom Tablet Properties, you can use the application to customize your device and tool settings (pen, ExpressKeys, etc.). How you open Wacom Tablet Properties depends on your computer operating system: Windows: From your application list, select Wacom Tablet > Wacom Tablet Properties. Wacom devices run an automatic registration process using the Wacom Center and Wacom ID. This art. Read More. Where do I find the manual for a Wacom Device? To locate the user manual for Wacom devices by visiting Wacom's Product Resources page found here. Read More. How to Set up and Use Wacom Pen Buttons.
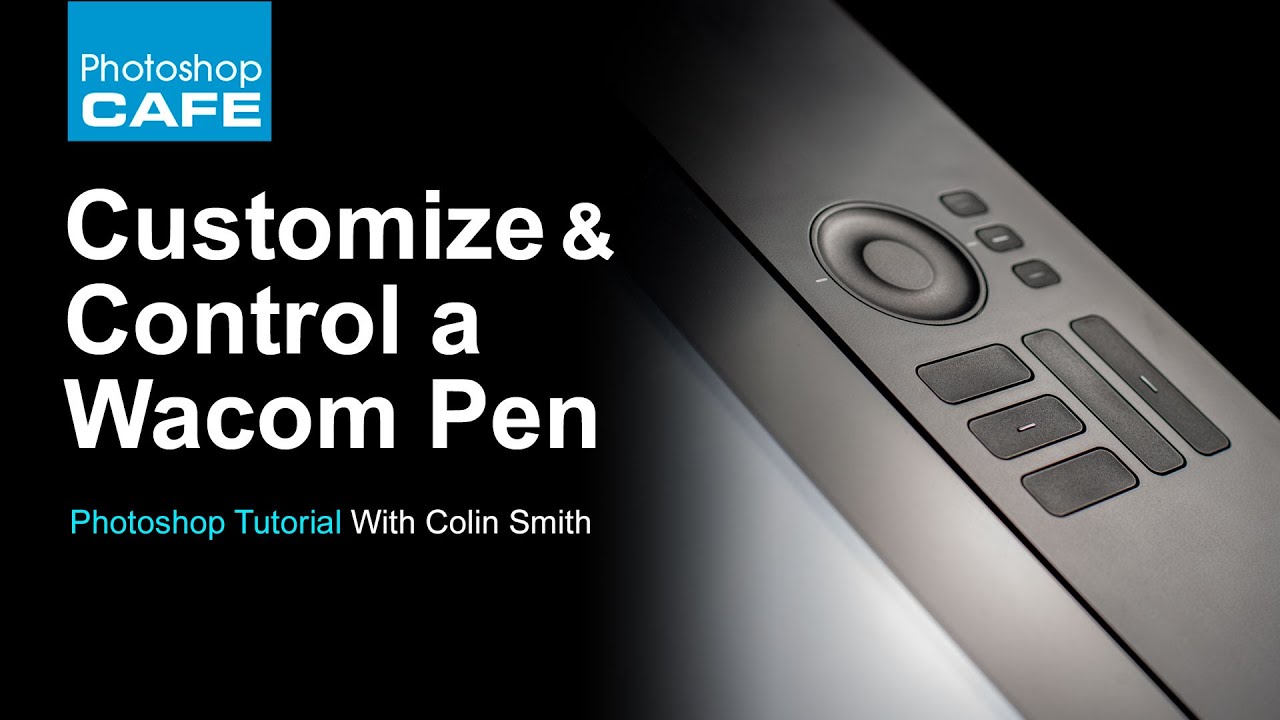
Customize pen and pressure settings in tutorial YouTube
Open Wacom Center. Select the device you use your pen with in the Devices sidebar, then select your pen. Note: If your pen does not display in Wacom Center, tap your pen to your device. In the main content area, click Advanced. In the Advanced settings area, make the changes to your pen settings. How to change pen settings and add shortcuts in the Wacom Center (PC)Learn more:Subscribe to our channel or Follow us on social media:Twitter: https://twitte.