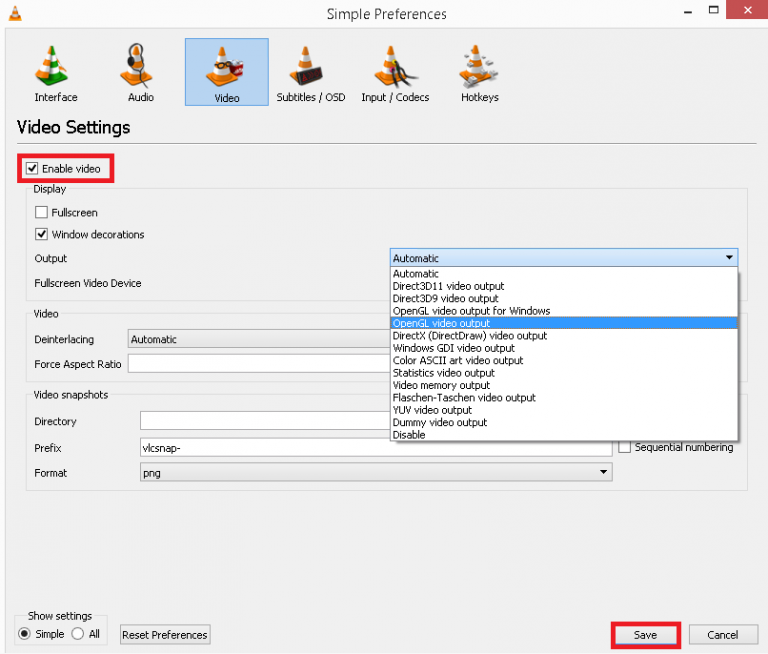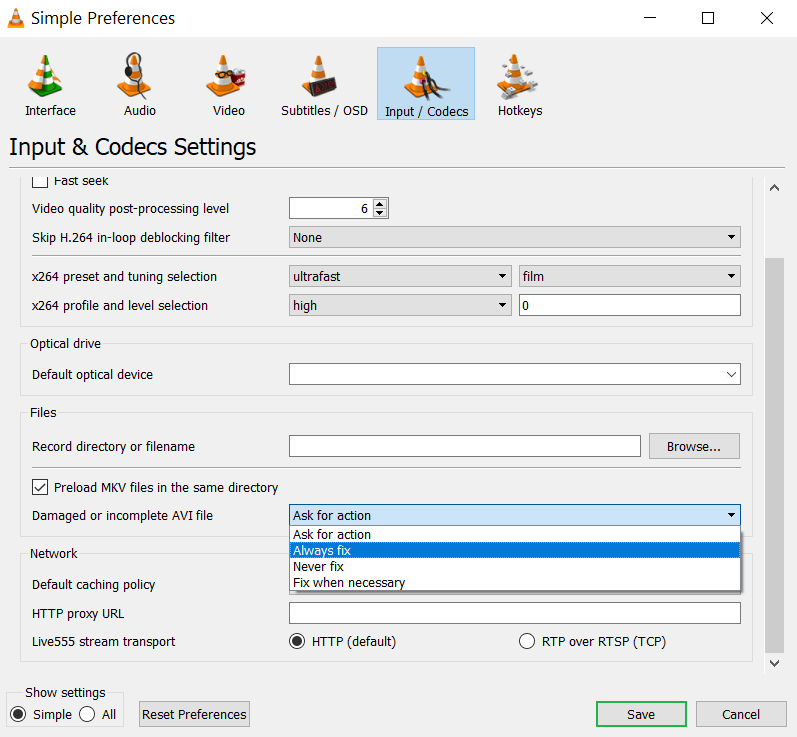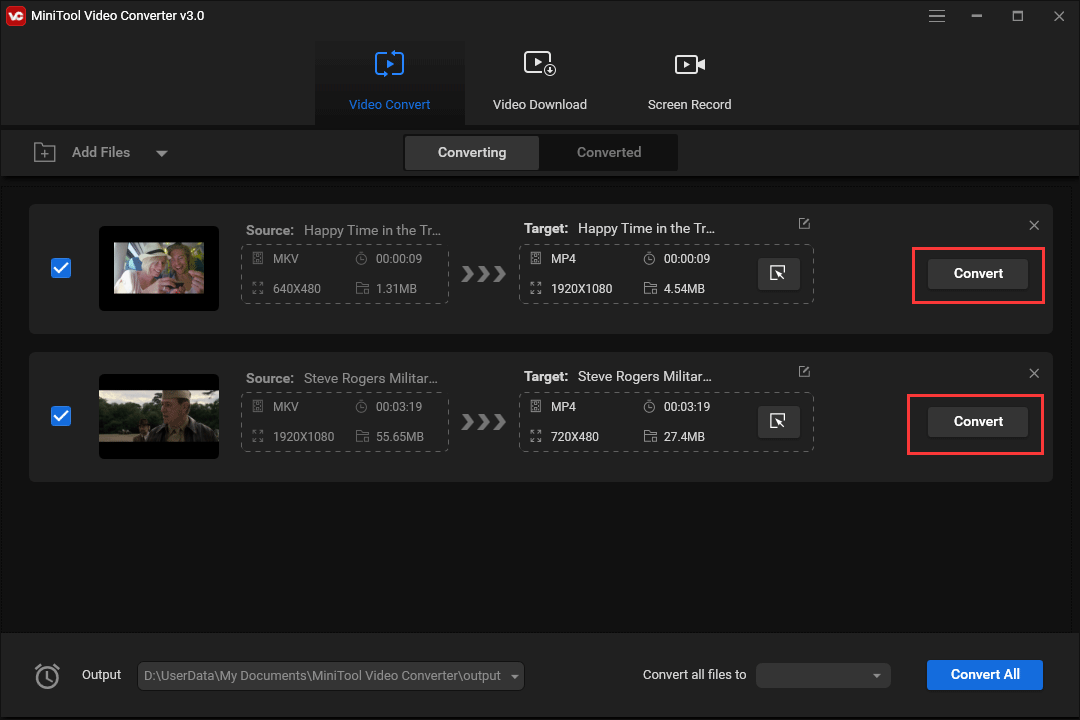You can try playing your videos right in the browser and efficiently resolve video format incompatibility. Another resolution would be to convert MKV videos into different format files. Do you want to know how to play MKV files on Windows 10 and 11? This article will help you with some practical methods and suggestions. Common VLC does not play MKV situations may be due to the following reasons: outdated versions, incorrect or conflicting settings, missing codecs, corrupted MKV files, etc. The corresponding workarounds are as follows. Play the MKV File Using a VLC Alternative

MKV File What is an .mkv file and how do I open it?
Can't play. This item is in a format we don't support. Please choose something else. 0xc00d36b4 (0xc00d36b4) MKV not playing in Windows 10 is not an absolute event. If you have downloaded and installed the MKV codec for your Windows Media Player, you will be able to play MKV files using this Microsoft media player. The MKV playback issues can vary, such as the audio track of your MKV file playing is delay, playback stuttering, fuzzy image, and buggy interface quirks and so on. Here in this post, we like to share 4 useful tips for you to fix the MKV files won't play on VLC issue. Part 1. Set Preferences to Fix VLC Player Won't Play MKV If the required codec for MKV is missing from the VLC media player, VLC won't play the file because it can't identify the video or audio codec. #3. The MKV file is corrupted. VLC won't play MKV files if the file itself is damaged. #4. Improper playback settings in VLC. Open Chrome on Windows, press Ctrl + T to open a new tab. Find the MKV video file from your Windows PC and drag the MKV video to the new tab of Chrome. Now, the MKV video should play on Chrome via Chrome built-in video player without any issue. 4.
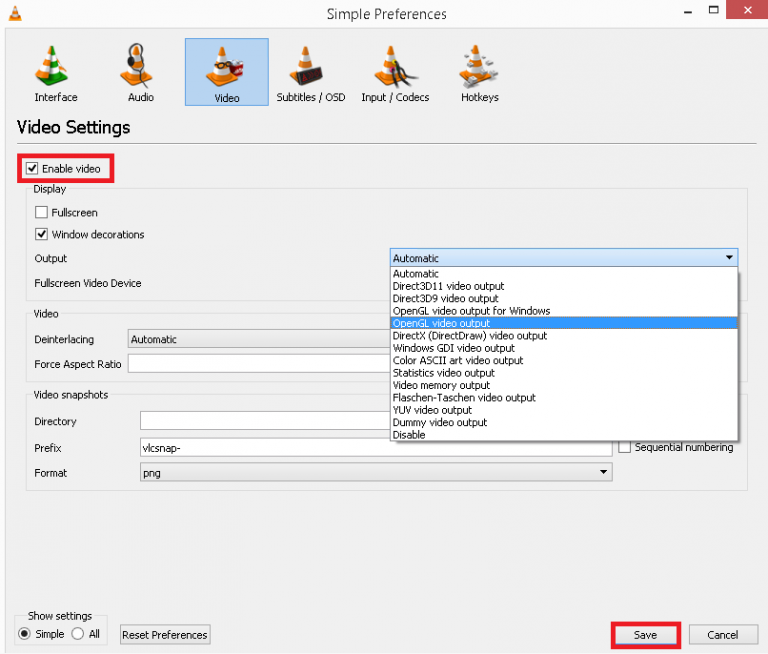
Fix The “VLC Not Playing MKV File” Problem
Solution 1: Troubleshoot The Registry The MKV file won't work if the MKV codec has been removed from your computer. In Windows 10 MKV codec is required as without it the registry key that Windows 10 uses to decode MKV files would also get removed. Thus Windows 10 won't be able to decode and play the MKV file without it. To fix MKV files won't play on Windows, here we offer three efficient ways - #1. format/codec conversion, #2. codec pack installation, and #3. player changing. We highly recommend the first solution for it can solve the MKV playback problem once-and-for-all so you can play MKV on any devices and players without any hassle. Part 1. Modify Input/Codecs Settings Part 2. Disable Hardware Decoding on VLC Part 3. Enable Audio to Fix MKV Playing with No Sound on VLC Part 4. Get a VLC Alternative to Play MKV Files Part 5. Convert MKV to a More Compatible Format Part 6. FAQs of VLC Player Won't Play MKV Part 1. Modify Input/Codecs Settings Can't you get VLC Media Player to play your MKV file? In this video, you will learn 4 effective methods to solve this issue. Text tutorial for fixing VLC not.
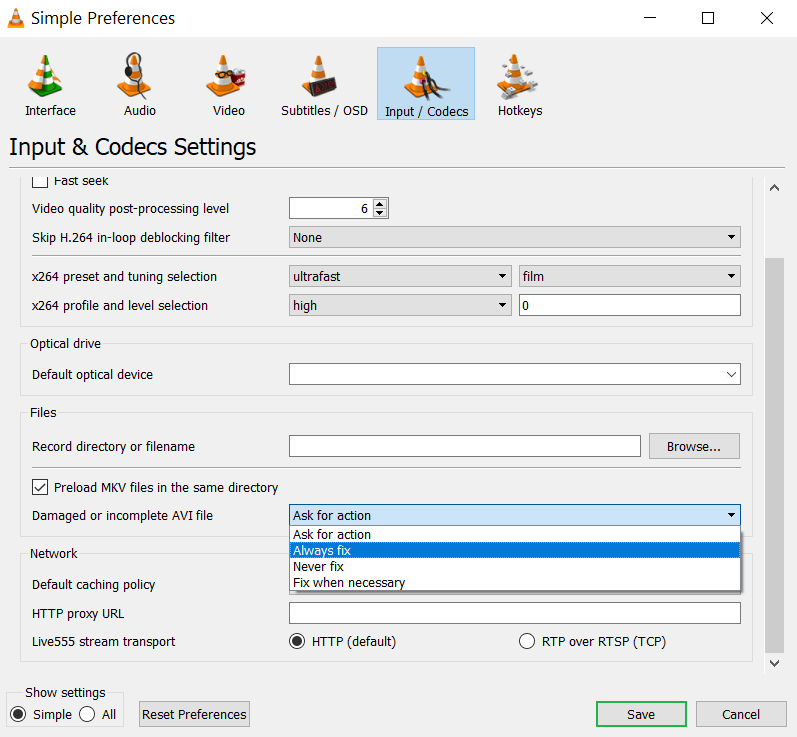
How to Fix VLC Player Not Playing MKV File Error
After you free download this MKV converter and install it following the wizard, now you're able to convert MKV to MP4 within 3 steps: Step 1. Open Winxvideo AI, click the Video Converter button on the main UI and then click +Video button to load the MKV files that play no video in VLC, WMP etc. Step 2. Seconds later, your MKV video is loaded. 1. Movies & TV app is not compatible with DTS audio Most MKV files use the DTS audio format, so if you are playing MKV with Movies & TV app on PC, there could be no sound because Movies & TV app does not support the DTS audio. That's the first reason why you may encounter the problem that MKV files have no sound. 2.
Converting MKV files for Playback thru Emby Media Server. Step 1. Add MKV files. Run the Video Converter and drag & drop your MKV files to the program, or click "Add Video" button to locate the MKV files you want to add. (Note: batch conversion is supported, so you can load more than one file to save time.) Fix 1: Open the MKV file with a different media player. There might be an issue with the version of VLC installed on your computer. Try opening the MKV file with a different media player like the Windows media player. You can do so by right-clicking on the MKV file and choosing the "Open with" option.
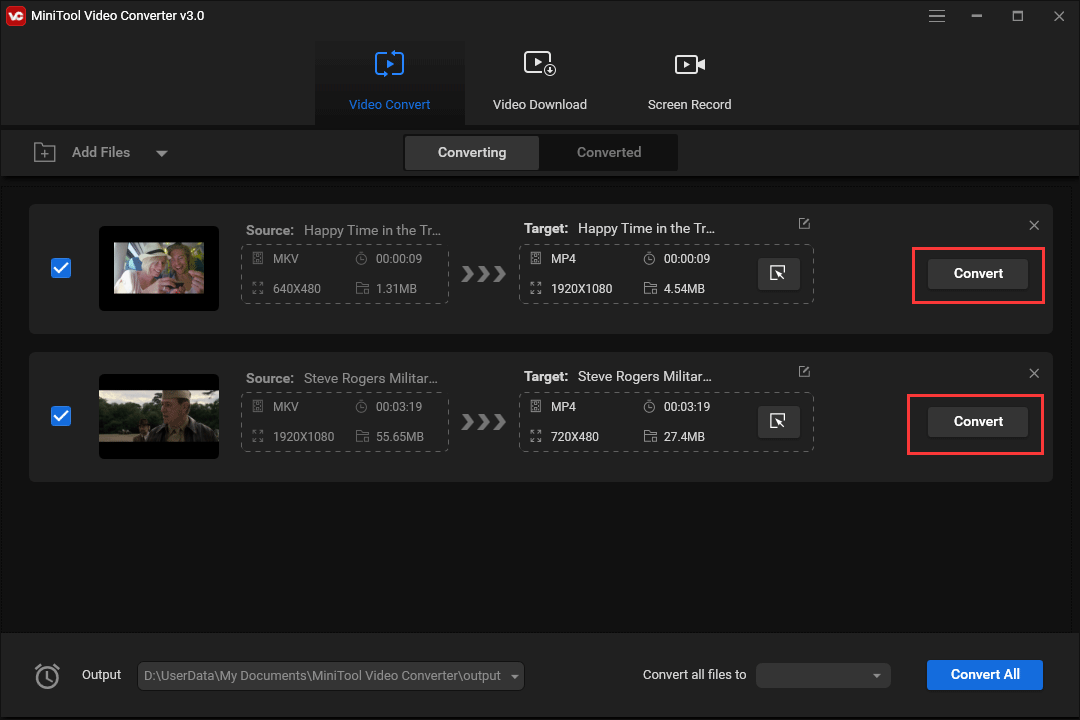
[Problem Solved!] MKV Not Playing in Windows 10 Media Player
Open VLC Media Player and go to Media Menu. In the drop-down menu click on Convert/ Save. Now upload the .mkv file and select the video format MP4. Specify the destination and click Start to. First, open MPC-hc and click on Play menu, then go to Filters and click on LAV Video Decoder. The Properties window will popup. Second, in Video Settings tab under the Output Formats section, untick the P010 and click OK button. Third, close MPC-HC player and open the MKV video that have the green screen problem. Now the problem is gone and you can continue watching your favorite videos.