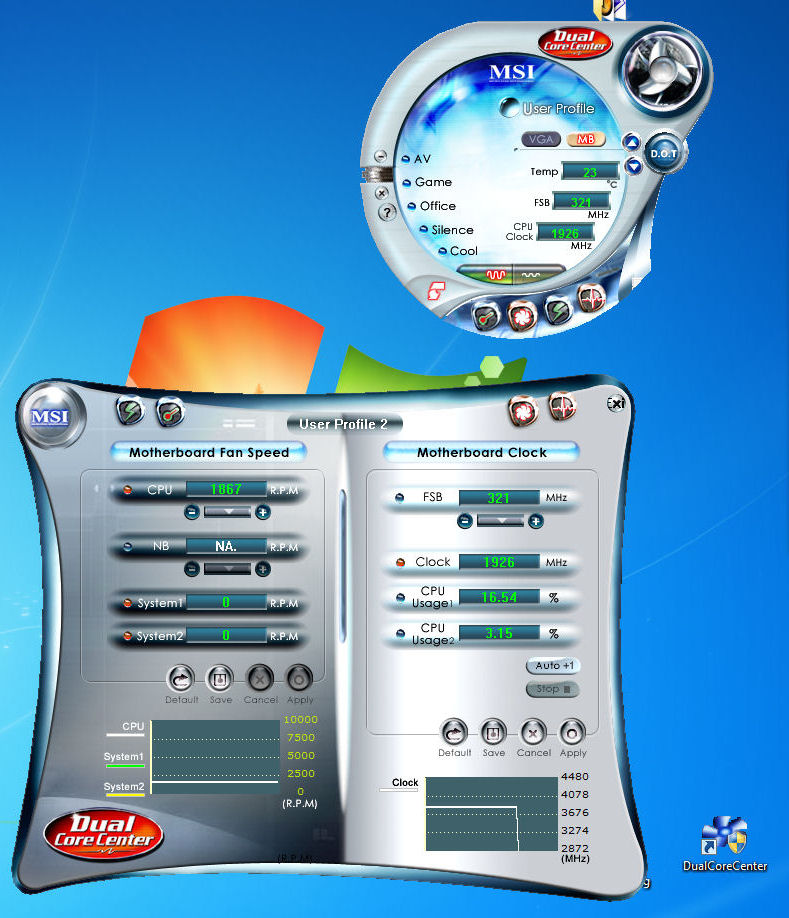Use the Windows + G Command. The Windows + G command lets you take a screenshot on your MSI laptop. These two hotkeys awaken the Game Bar you can use to take a screenshot. Below is a step-by-step procedure to screenshot using the Windows + G command on your MSI laptop. Open the location you want to take a screenshot for. You can also use it to take screenshots on your MSI laptop. Step 1. Press the " Windows " key + " G " key on your keyboard to awake the Windows Game Bar. Step 2. Click on the " Screenshot " button in the Game Bar to capture a screenshot of your entire screen. Step 3.

How to Screenshot on MSI Laptop 2 Quick and Easy Methods You Can Use
Step 2: Navigating the Snipping Tool. There are multiple tabs and ribbons on the snipping tool. But to take a screenshot, you need to click on the new tab. Afterward, your mouse pointer will change into a rectangular shape. Click on the left click button and hold it, then move around your mouse to select the area you want to take a screenshot of. Here's how to use the prtsc screenshot button. Open the app or game you'd like to take a screenshot of. Make sure the app is running in full screen if you wish to take a screenshot of the whole screen. Check the top row of your keyboard for the "prt sc," "print sc," or "prtsc" key. Press the key only once to capture your current. To take a screenshot using the Print Screen key on your MSI gaming laptop, follow these steps: Locate the Print Screen key on your keyboard. It is typically found in the top-right corner, above the arrow keys or next to the function keys. Make sure that the content you want to capture is visible on your screen. Press the Print Screen key. Step 1. Opening the App or the screen you want to take screenshots. At first, you need to open the application or website of which you want to take a screenshot. If you want to take a screenshot of the entire screen of your MSI laptop, make sure that the app is running on full screen. Step 2.

MSI GT83VR 7RF Titan SLI Gaming Notebook Review IGN
Method #1: Take a Screenshot Using Shortcut Keys. Here are the steps that you can follow and take screenshots. Open the application or a file you want to take a screenshot of. Press the Windows + PrtSc keys together, and your MSI laptop will take a screenshot. You can find that screenshot in the Pictures > "Screenshots" folder. We've listed 4 most common methods of taking Screenshots on MSI Laptops. 1. Pressing 'Print Screen', 2. Snipping Tools, 3. Use Snip & Sketch, 4. Windows Gambar. How to Screenshot on Msi LaptopTo screenshot on an MSI laptop, you can either use the "Print Screen" button on your keyboard or use the Snipping Tool. To use. Step 2: Press the "Windows" Key. Step 3: Take the Screenshot. Step 4: Locate the Screenshot. Step 5: Edit and Save the Screenshot (Optional) Using MSI's Dragon Center. Step 1: Open MSI Dragon Center. Step 2: Select "System Monitor". Step 3: Click on "Screen Capture". Step 4: Configure Screen Capture settings.

How to Screenshot on MSI Laptop Quick Guide Laptoppy
Method 1: Using Keyboard Shortcuts. One of the quickest ways to capture a screenshot on an MSI laptop is by using keyboard shortcuts. Here's how: Press the "PrtScn" (Print Screen) button on your keyboard to capture the entire screen. To capture only the active window, press "Alt + PrtScn" together. The captured screenshot will be. To take a screenshot on an MSI laptop running Windows 10. First, press the FN +Print Screen button to capture your computer screen and save the screenshot to the clipboard. You can then open the paint tool or paste the screenshot into another app by pressing CTRL + V. If you want to save the screenshot to a folder.
Go through the Screenshot tool on W10 with your MSI PC: Access the Screen Capture tool on your MSI PC: To use you the Screenshot tool, s you also have several alternatives here.You will be able to easily access the tool by using the W10 search bar, and typing the name of the tool. Otherwise you can use the Windows keyboard shortcut + Shift + S in order to make the screenshot faster. simply press Alt+Print Screen on your keyboard. This will capture and save a screenshot of your current screen. If you only want to capture a specific window or region of your screen, you can use the Snipping Tool. To open the Snipping Tool, press Windows+S on your keyboard. and search for " Snipping Tool ". Once the Snipping Tool is open.
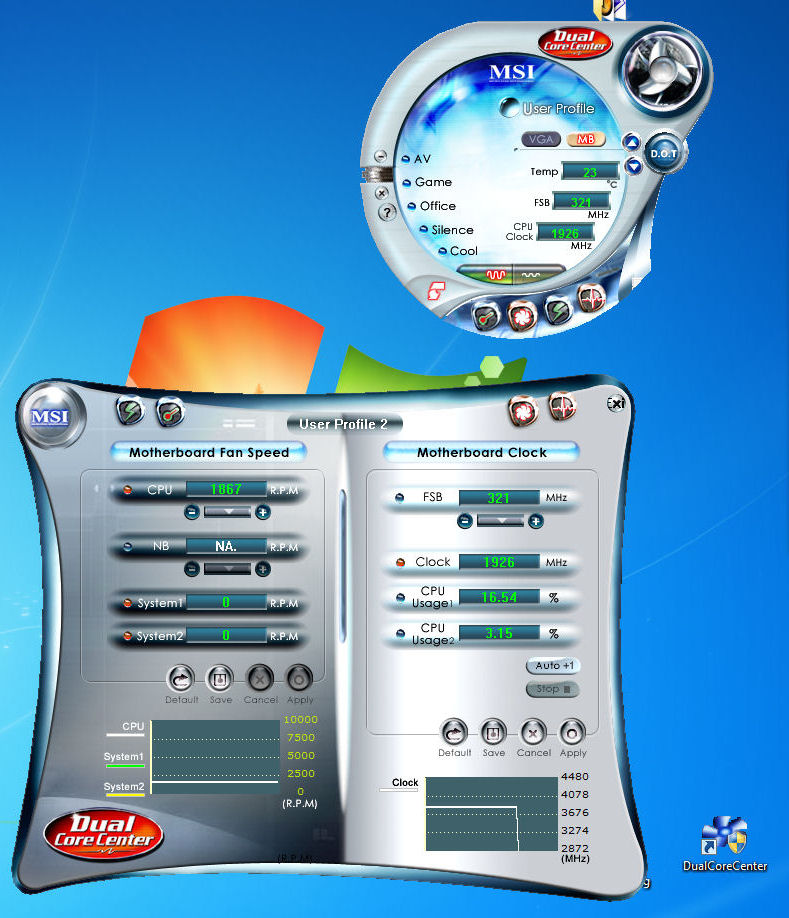
MSI Dual Core Center Download Free with Screenshots and Review
Press PrtSc to capture the whole screen, or Alt + PrtSc to capture only a part of the screen. Screenshot on MSI laptop by Screenshot Hotkeys. Step 2. Open another image editing application (i.e. Paint, PhotoShop, Skype…) and paste the screenshot. Step 3. This is by default software in MSI laptops. This tool is mostly used to take screenshots. Some people take screenshots from this tool and after that, they ed.