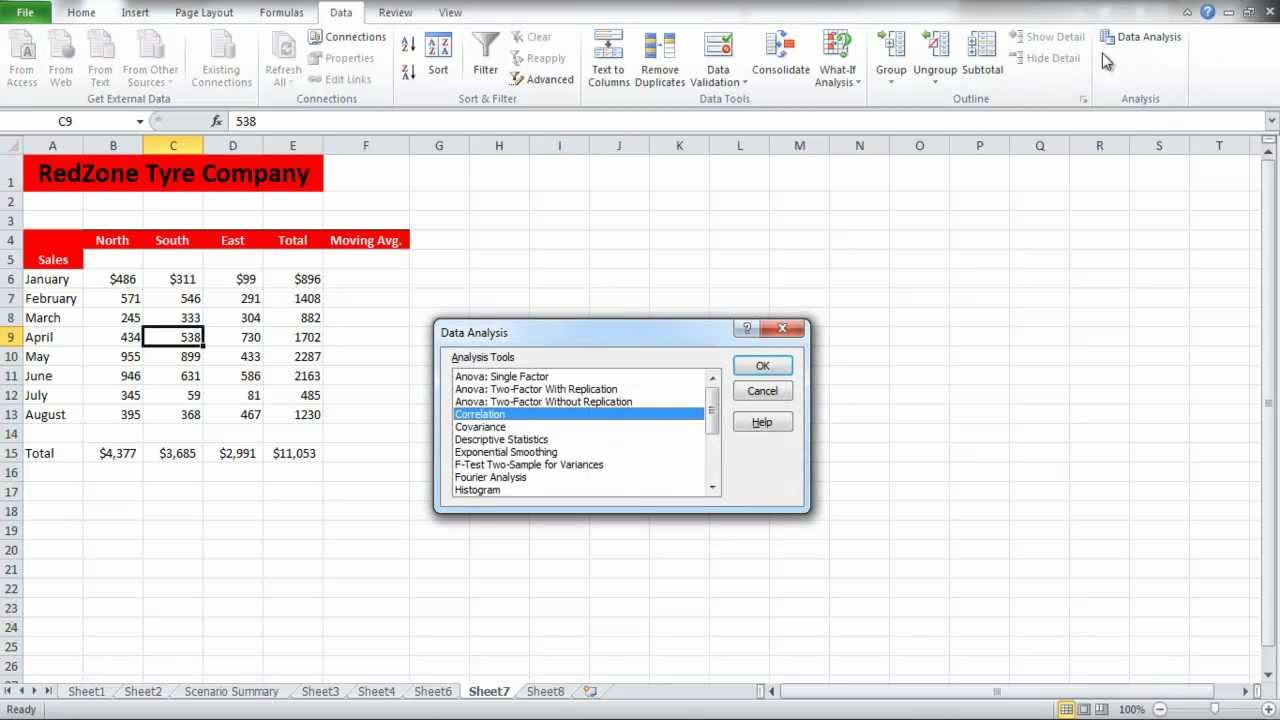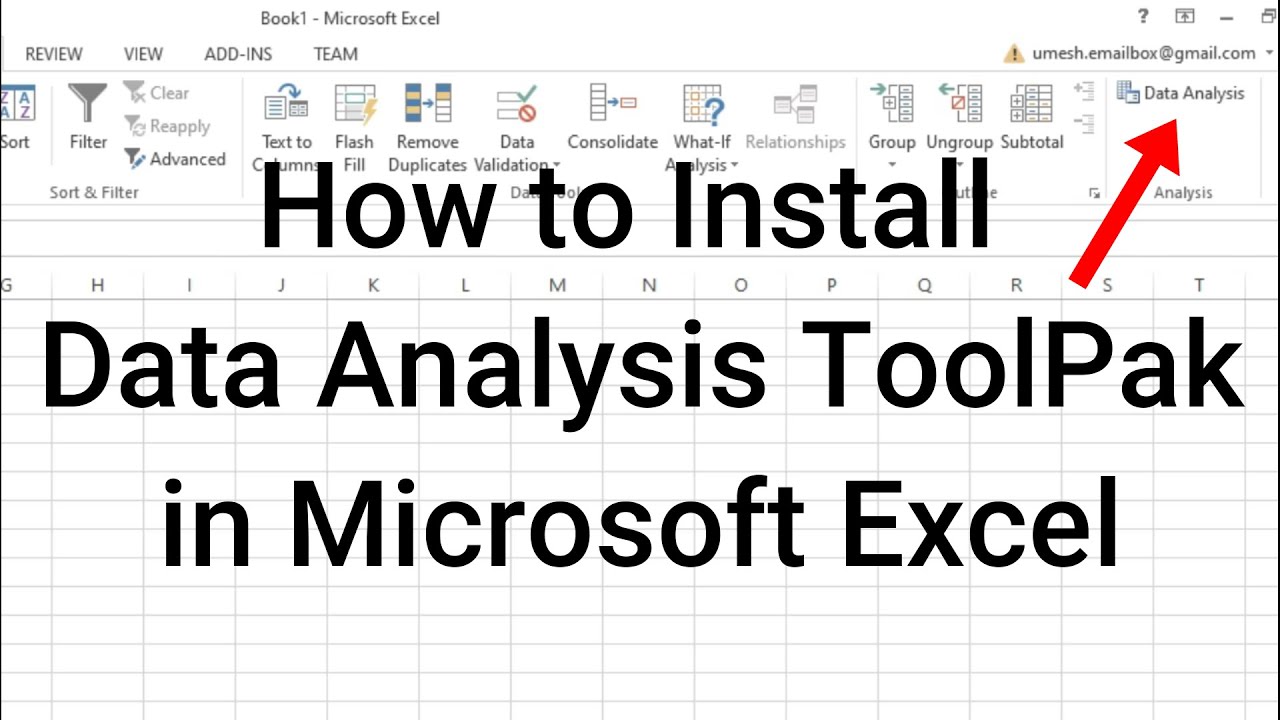The Analysis ToolPak is a Microsoft Office Excel add-in program that is available when you install Microsoft Office or Excel. The Analysis Toolpak is an Excel add-in that provides a range of analysis features. It includes tools for regression analysis, correlation, covariance, and many other statistical calculations. The Analysis Toolpak can be a valuable asset in your data analysis arsenal. This post will show you how to install the add-in to your Excel.
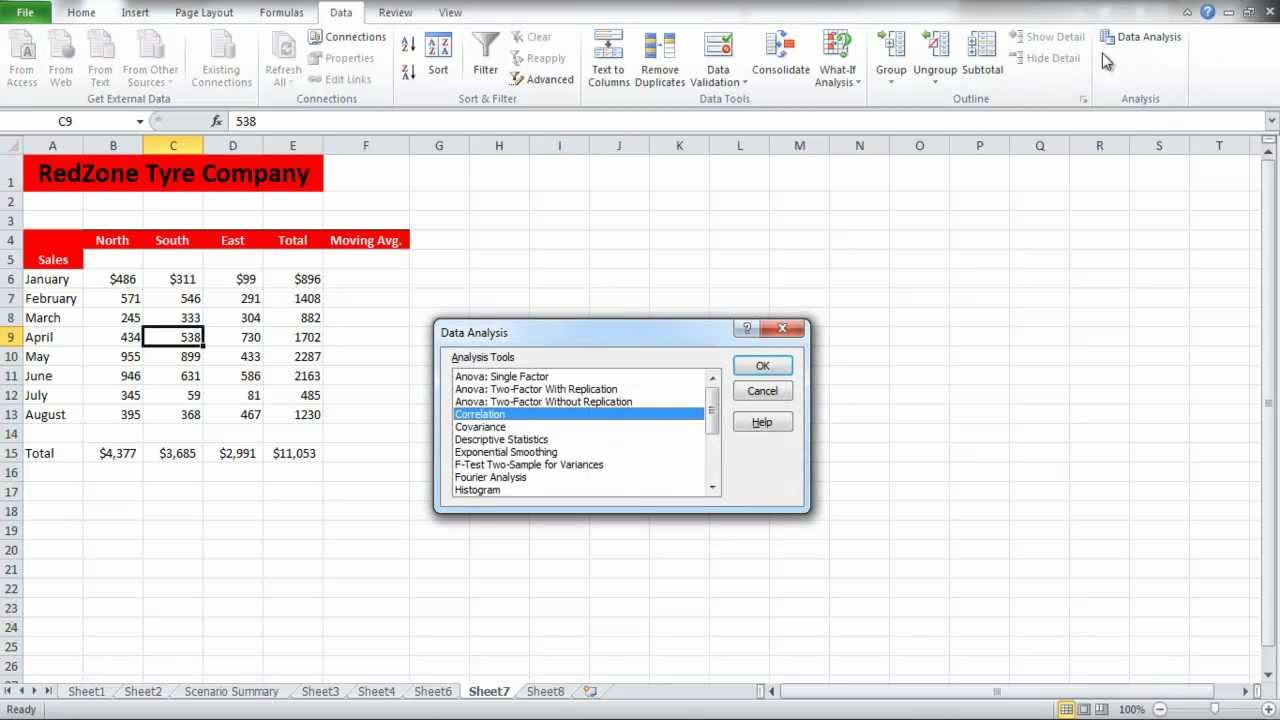
How to Explore the Analysis Toolpak in Excel YouTube
Excel's Analysis ToolPak is a powerful add-in that provides data analysis tools for statistical, engineering, and financial functions. Here's how you can install it in Excel: A. Accessing the Add-Ins menu in Excel To begin, you'll need to access the Add-Ins menu in Excel. 1. On the File tab, click Options. 2. Under Add-ins, select Analysis ToolPak and click on the Go button. 3. Check Analysis ToolPak and click on OK. 4. On the Data tab, in the Analysis group, you can now click on Data Analysis. The following dialog box below appears. 5. For example, select Histogram and click OK to create a Histogram in Excel. Click Go. The Excel Add-ins available box will appear. You'll see the Analysis Toolpak Add-in and other Add-ins like Analysis Toolpak - VBA, Euro Currency Tools, and Solver Add-in. If the Analysis ToolPak is not shown as one of the Add-Ins available, click "Browse" to find it. First, open Excel and click on the "File" tab at the top left corner of the window. From there, select "Options" at the bottom of the list to open the Excel Options menu. Then, click on the "Add-Ins" tab on the left-hand side of the window. C. Locating and enabling Data Analysis ToolPak.
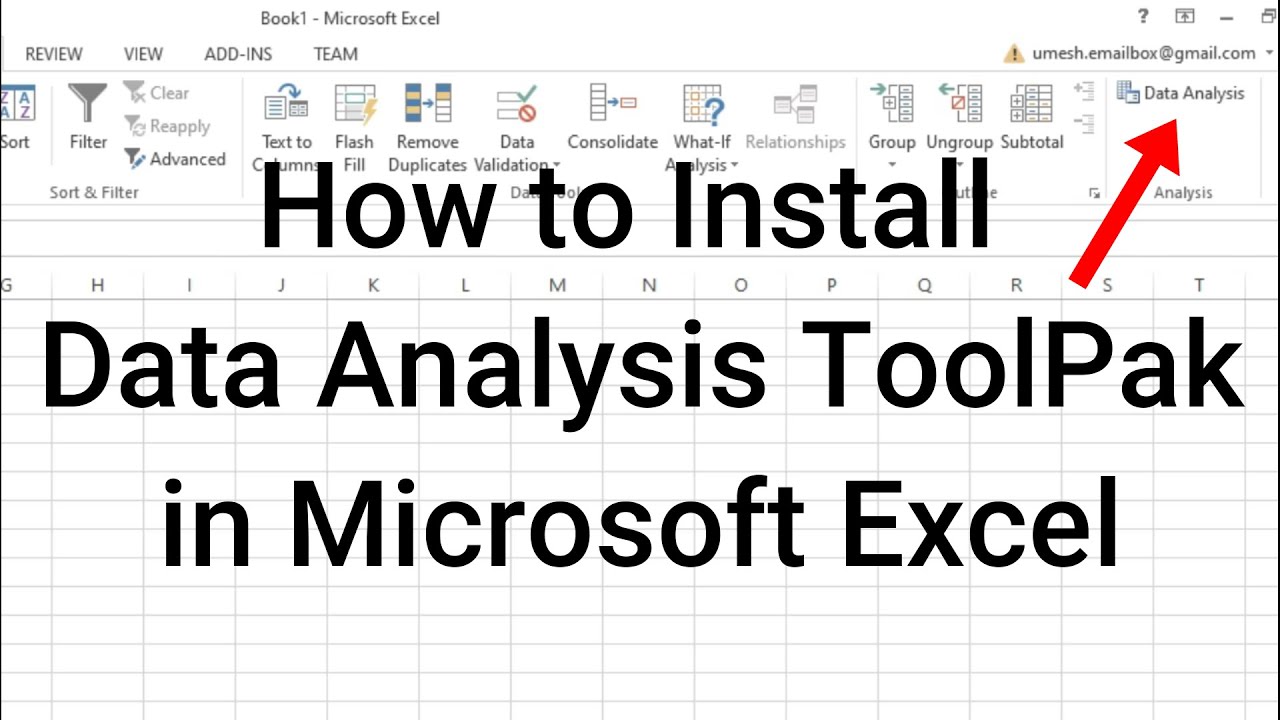
How to Install the Data Analysis ToolPak in Microsoft Excel YouTube
The Analysis ToolPak is an Excel add-in that provides tools for complex data analysis. The ToolPak eliminates the need to know the detailed steps involved in executing certain calculations. And even if you do know these detailed steps, it's obviously a time-saver. Welcome to our Excel tutorial Series! This video dives into the fundamentals of data analysis using Excel. Learn from beginner to pro on our five video serie. In the Options dialog box, at the bottom of the list to the left, click Add-ins. Then, where it says Manage at the bottom, choose Excel Add-ins from the drop down. Click Go. A pop-up window appears. Tick Analysis ToolPak and click OK. Now, access the Data Analysis command on the Data tab. Note: If Analysis ToolPak does not appear as one of the. The Analysis Toolpak is an Excel add-in that provides a range of analysis features. It is an optional install with Excel. We use Analysis ToolPak for: Complex statistical analyses, such as forecasting and data mining. Various regression analysis tools to choose from. Trends in your data set that you may not have noticed otherwise.

Analysis ToolPak in Excel Easy Excel Tutorial
Key Takeaways Data analysis is crucial for making informed business decisions in Excel. The Data Analysis Toolpak in Excel enables users to perform complex statistical analysis and regression. Installing the Data Analysis Toolpak involves locating and opening the Excel Add-ins menu. This article has been a guide to Data Analysis ToolPak add-in in Excel. Here, we discuss the steps to load data Analysis ToolPak in Excel for tools like 1) Anova, 2) Correlation, 3) Rank and Percentile, 4) Descriptive Statistics, practical examples, and a downloadable Excel template. You may learn more about excel from the following articles: -
Click the "Data" tab in the main Excel interface, and the "Data Analysis" button can be found in the "Analyze" section of the menu. (Data Analysis button) Clicking the "Data Analysis" button opens a window where all analysis tools are shown. The Analysis ToolPak is an Excel add-in that provides a wide range of advanced statistical and data analysis tools. It is designed to help users perform complex data analysis and make informed decisions based on the insights gathered from their data. Discuss the various statistical and data analysis tools available in Analysis ToolPak

How to Use Microsoft Excel’s Data Analysis ToolPak for Descriptive Statistics TurboFuture
📌 Steps: First, go to the Options from the File. Then, go to the Add-ins. Here, select Excel Add-ins in the Manage drop-down menu. Click on Go. Then, a new window will appear. Here, mark the option Analysis ToolPak. Click on OK. This is how you will be able to activate Excel data analysis toolpak. Now, go to the Analyze menu in the Data tab. Installing Analysis Toolpak in Excel in macOS. Step 1: In the ribbons present on the top of the Excel window, click on the Developer tab. Step 2: In the Developer tab, locate the option " Excel Add-ins " and click on it to open the Add-ins dialog box. Step 3: In the Add-ins dialog box, we can see the available add-in options.