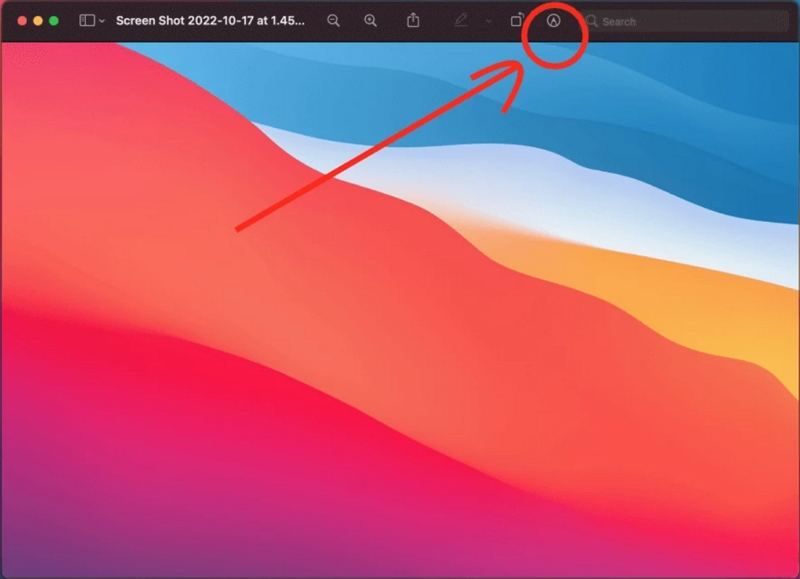Helpful? In Photos on your Mac, crop a photo to improve its composition or remove unwanted areas. Straighten photos that were taken at an angle. To crop an image, you first select the area you want to keep, and then discard the rest. In the Preview app on your Mac, click the Show Markup Toolbar button (if the Markup toolbar isn't showing), then click the Rectangular Selection button . Select the portion of the page you want to keep.
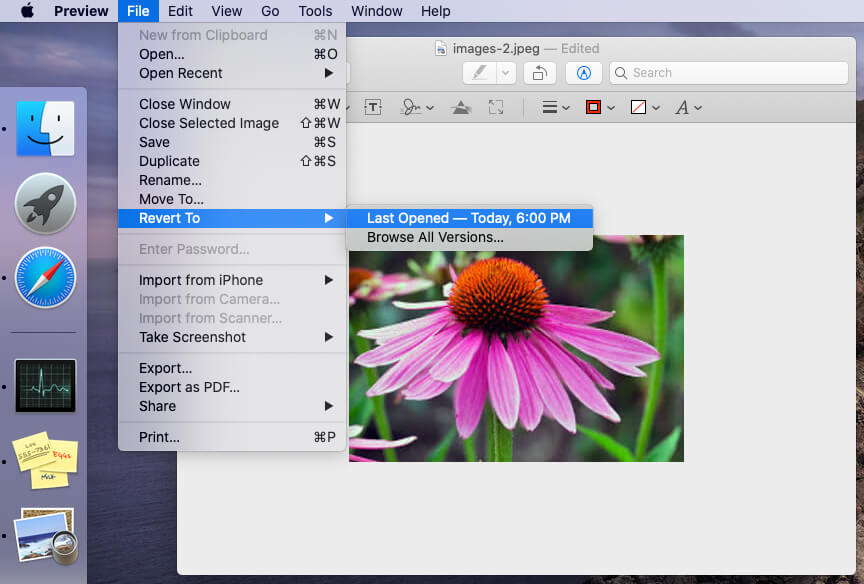
How to Crop Image on Mac Preview macOS (Sonoma)
Photo editing kit Everything you need to crop, resize, colorize, and watermark photos on Mac. Choose from Setapp's 10+ top-tier photo editors. Try free Here we'll tell you how to crop an image on Mac, how to crop a photo in Preview, and discuss why it's important to know how to adjust images manually rather than relying on an algorithm or platform. Cropping photos is actually easy and there are many ways to crop images on Mac, including using the Photos app, Mac Preview tool, keyboard shortcuts to quick image crop, and much more. Let's see how to crop pictures on Mac with the apps or tools mentioned above one by one! How to Crop Images on Mac Photos App Click on the image at a point you want to be a corner of the cropped image (if you want the cropped image to be square, hold down the Shift key). Click the Edit button in the top-right corner, then select Crop from the three tabs above the photo. Use the sidebar on the right to choose an aspect ratio, then click and drag the corners of your photo to crop it. Drag from the center of your selection to move the image or use the wheel at the right to rotate it.
:max_bytes(150000):strip_icc()/ScreenShot2017-10-17at1.33.44PM-59e65c89aad52b00119c82a8.png)
How to Crop Photos on a PC, Mac or Smartphone
Rotating an image is simple. Simply click the rotate button on the toolbar near the top-right of the window one or more times. You can also click the Edit menu and click one of the Rotate or Flip options. To save your changes, click File > Save. If you took a photo that's crooked or the perspective looks a little off, you can edit it right on your Mac.To learn more about this topic, visit the followi. 1. Open the image in Preview. 2. Click on the Tools menu and select Adjust Size. 3. Under the Image Dimensions section, enter the new width and height for your image. Open the Photos app on your Mac, and open the photo or video you want to crop. Click the Edit button. Click the Crop button above the photo. Drag one or more of the four white corners inwards to remove parts of the photo or video that you don't want. Click the arrow next to Aspect to choose a new, pre-set photo ratio.

How to Crop an Image in Mac OS X with Preview
1. Select the desired width, height, X, Y, and ratios, such as 2:3, 4:3, or more. 2. Resize pictures with different modes, width, height, free, and percentage. 3. Provide AI super-resolution to upscale images up to 4X with original quality. 4. Customize and apply presets to crop, resize, and add watermarks in batch. Win Download Mac Download 3 Ways To Crop Photos On a Mac. You can crop a photo using the tools that come with every Mac. If the photo is in the Photos app, you can use the cropping function in the editing tools there. If the photo is an independent file, you can use Preview or Markup Tools to crop it.
1) Click Tools on the menu bar. (Image credit: Laptop Mag) 2) In the Tools menu, select Adjust Size. (Image credit: Laptop Mag) 3) Type a new value in the width of the image. (Image credit: Laptop. To crop a photo using Photos on Mac, follow these steps: Open the photo in the Photos app. Click on the 'Edit' button in the top-right corner of the screen.
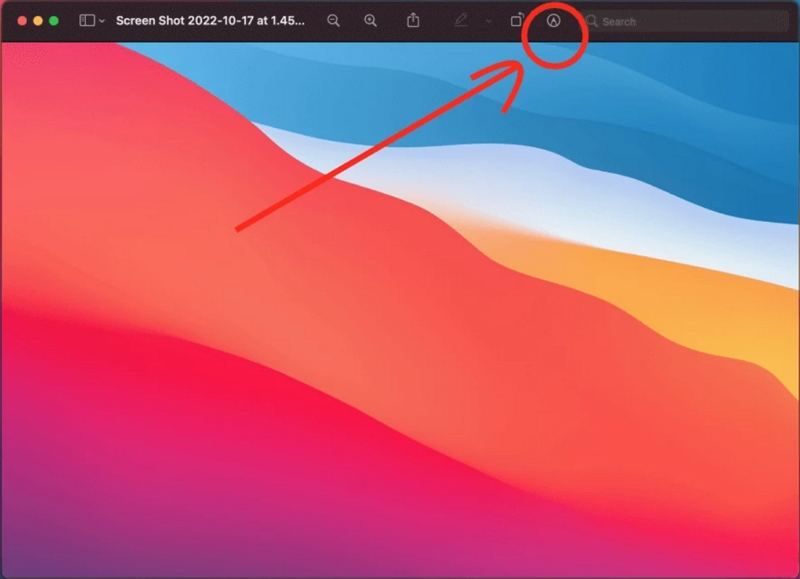
How to Crop a Screenshot on Mac with 4 Free Ways
https://macmost.com/e-2288 You can crop a photo using the tools that come with every Mac. If the photo is in the Photos app, you can use the cropping functio. 2 Way 1: Crop picture on Mac with the Preview (Official way) 3 Way 2: Crop image in Mac with photos library (Official way) 4 Way 3: Use the free Online tool CapCut to crop images in Mac 5 Which way is the best choice for cropping a picture in Mac 6 FAQs 7 Conclusion What's best to do before cropping on a Mac 1. Make a copy
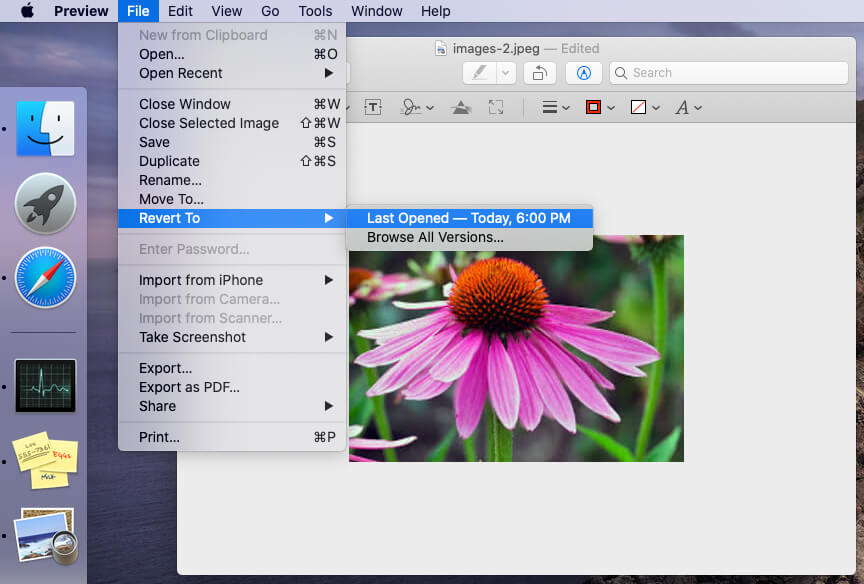
:max_bytes(150000):strip_icc()/ScreenShot2017-10-17at1.33.44PM-59e65c89aad52b00119c82a8.png)