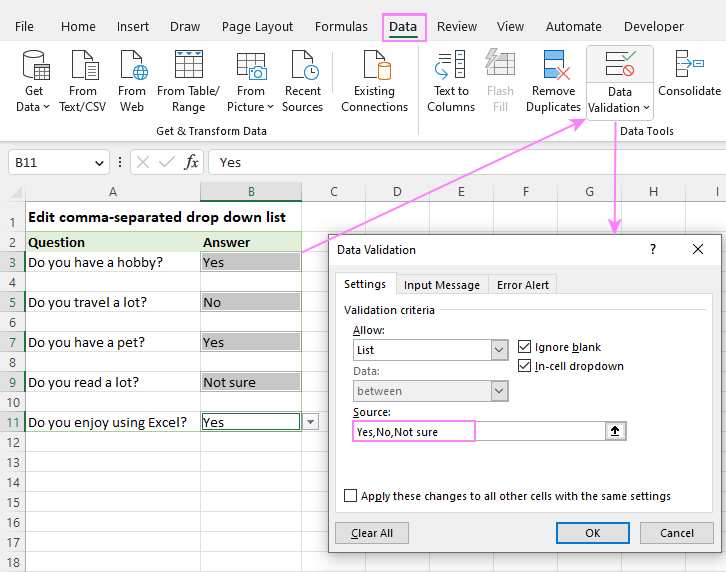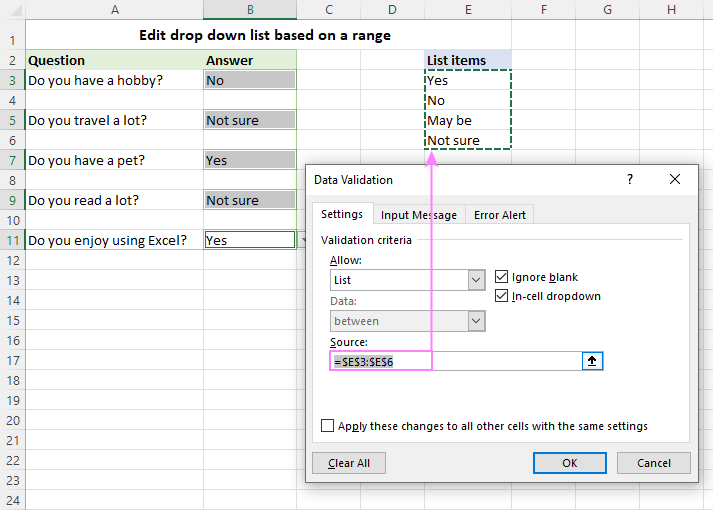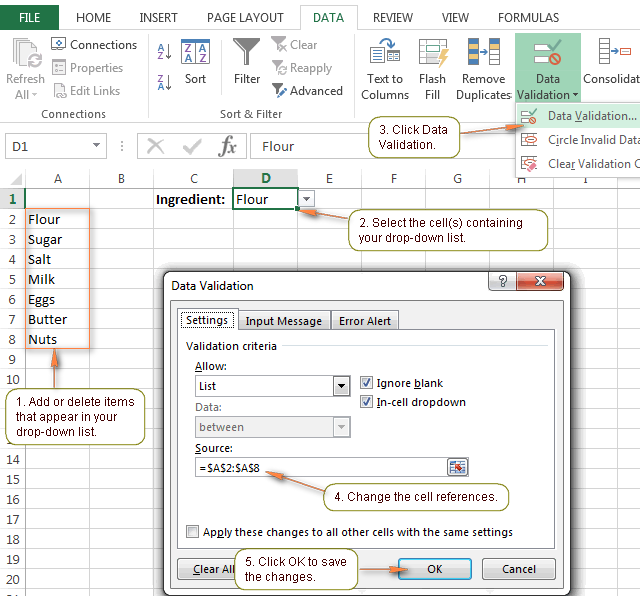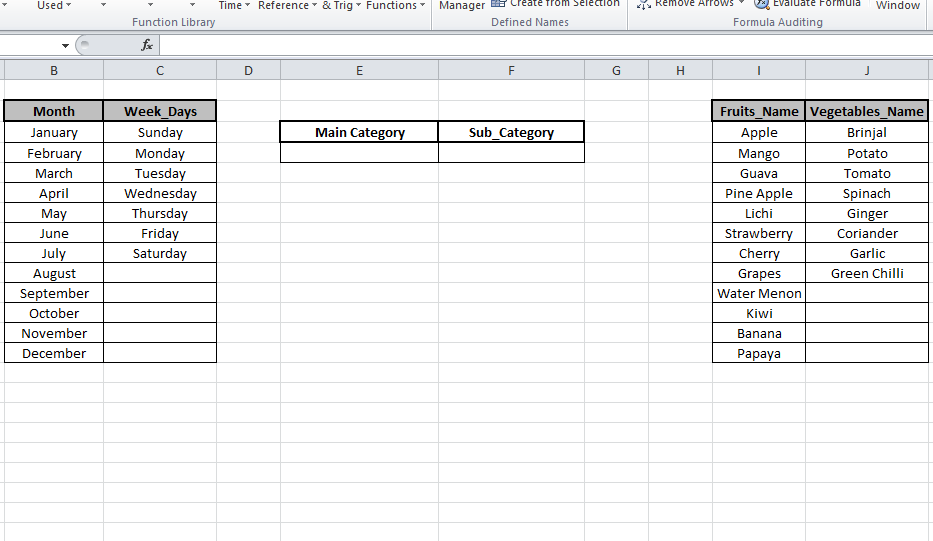Under 6$ for License Activation Keys. Instant Email delivery Lifetime Activation. One-time Purchase For Lifetime Activation. Original Genuine Products.24/7 Support. ¡Precios increíbles y alta calidad aquí en Temu. Envío gratuito en todos los pedidos. ¡Solo hoy, disfruta de todas las categorías hasta un 90% de descuento en tu compra.
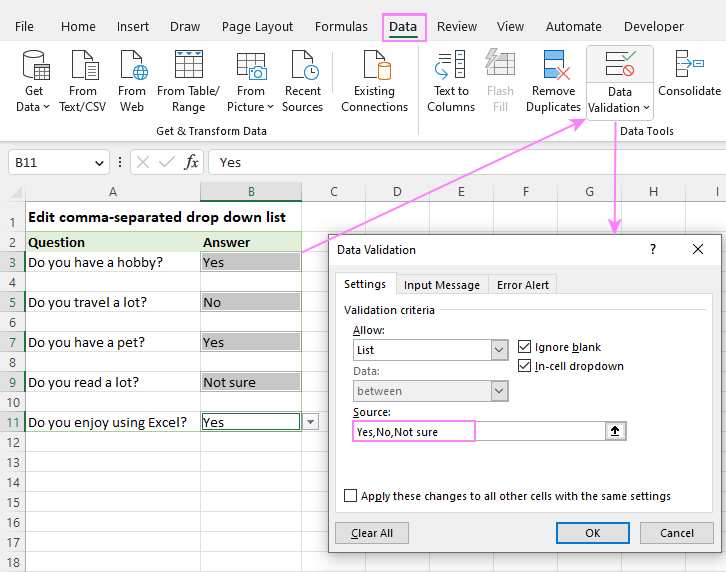
How to edit, copy and delete drop down list in Excel
Enter and format data Data validation Add or remove items from a drop-down list Add or remove items from a drop-down list Excel for Microsoft 365 Excel for Microsoft 365 for Mac Excel for the web More. After you create a drop-down list, you might want to add more items or delete items. Select the cell containing the drop-down list, go to the Data tab, and select "Data Validation" in the Data Tools section of the ribbon. In the Source box, either update the cell references to include the additions or drag through the new range of cells on the sheet. Click "OK" to apply the change. To edit a comma-separated drop down box, proceed with the following steps: Select the cell (s) containing the drop-down list. On the Data tab, in the Data Tools group, click Data Validation. This will open the Data Validation dialog box. In the Source box, change, add or remove comma-separated items. Click OK to save the changes. Tip. You can edit a drop-down list in Excel using a few different methods. It's easy to edit a drop-down list if it's based on an Excel table, as the table should update.
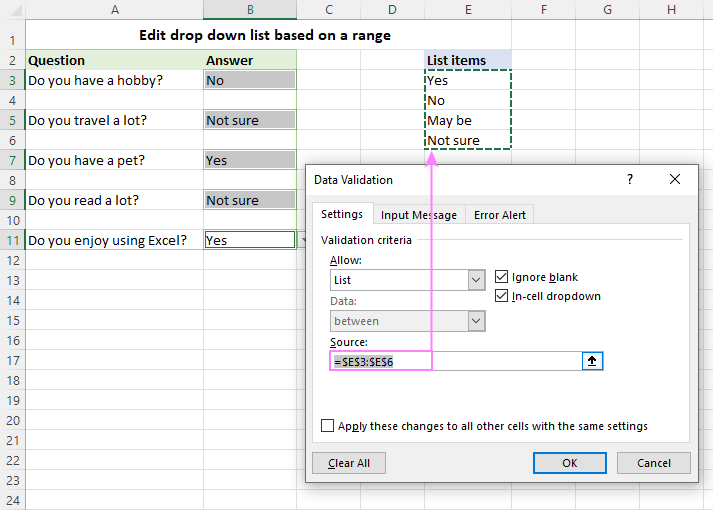
How to edit, copy and delete drop down list in Excel
Create drop down list in Excel: static, dynamic, editable, searchable by Svetlana Cheusheva, updated on September 27, 2023 The tutorial shows how to make a dropdown list in Excel with simple steps: from a range of cells, named range, Excel table, another sheet. You will also learn how to make an Excel dropdown menu dynamic, editable and searchable. To create a drop-down list in Excel, execute the following steps. 1. On the second sheet, type the items you want to appear in the drop-down list. Note: if you don't want users to access the items on Sheet2, you can hide Sheet2. To achieve this, right click on the sheet tab of Sheet2 and click on Hide. 2. On the first sheet, select cell B1. 3. Microsoft security Accessibility center Training: Watch and learn how to insert a drop-down list in Excel to make data entry easier or to limit cell entries to defined items. Go to the "Data" tab in Excel's top menu and select "Data Validation.". In the resulting Data Validation window, under the "Settings" tab, click on the "Source" box to edit the values that appear in the drop-down list. Replace the existing values with the new values, separating each value with a comma. Click OK to save the.
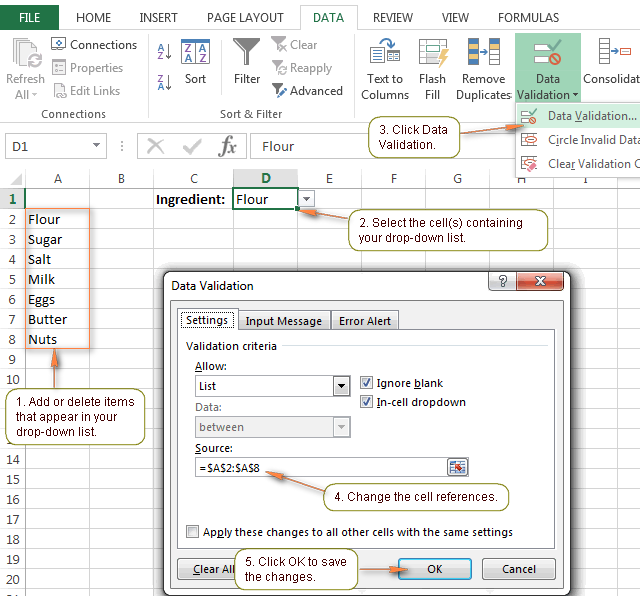
Excel dropdown list how to create, edit and remove data validation lists
Learn how to edit a drop down list in Excel (drop down menu). Includes how to remove and add items to a drop down list, and how to find a drop down list in E. Go to the Settings tab and select List from the Allow dropdown. In the Source input box, enter your delimited list using commas as the delimiter between items. Click OK button to create your dropdown list. 📝 Note: Keep the In-cell dropdown option checked as this is what will create the dropdown.
Open the Excel file you want to edit and then navigate to the specific worksheet that contains the items on your list. Click on the cells in your list to add and remove items. Click on the specific cell that houses the drop-down list. Click the "Data" menu tab in the toolbar at the top of your screen to open the data view. Step 2: Go to the Data tab on the Excel ribbon and click on Data Validation. Step 3: In the Data Validation dialog box, go to the Settings tab and click on the 'In-cell dropdown' checkbox to show the drop down arrow. Step 4: Click on the 'Input Message' tab to add a message that will appear when the cell is selected.
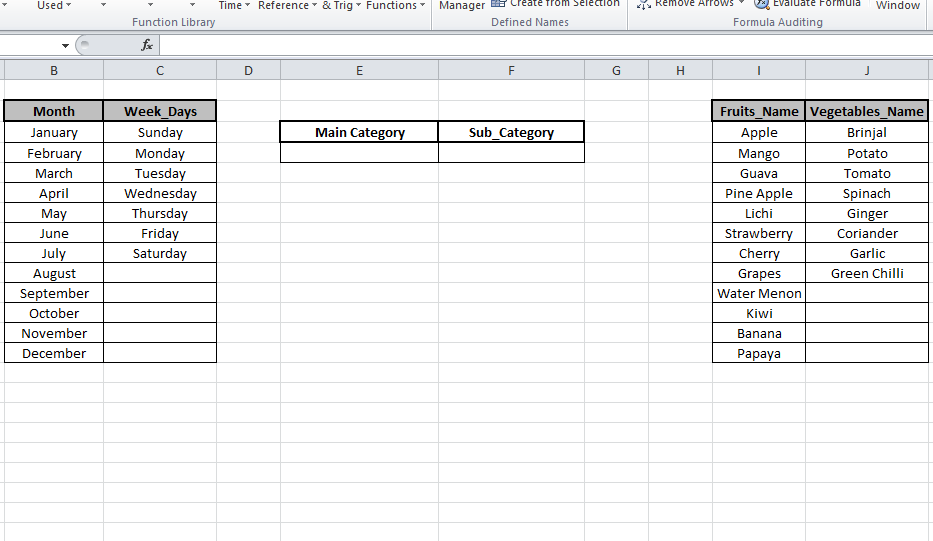
How to Edit a Dropdown List in Microsoft Excel
To do this, select all the cells containing the drop-down list items and then enter a name for the cell range into the Name box above the grid. We named our cell range Age. Hold Ctrl while you click to select multiple cells in Excel on Windows. On a Mac, hold Command and click to select multiple items. To begin, navigate to the cell containing the existing drop down list. Then, click on the "Data" tab in the Excel ribbon and select "Data Validation" from the "Data Tools" group. This will open the Data Validation dialogue box. Within the Data Validation dialogue box, make sure the "Settings" tab is selected.