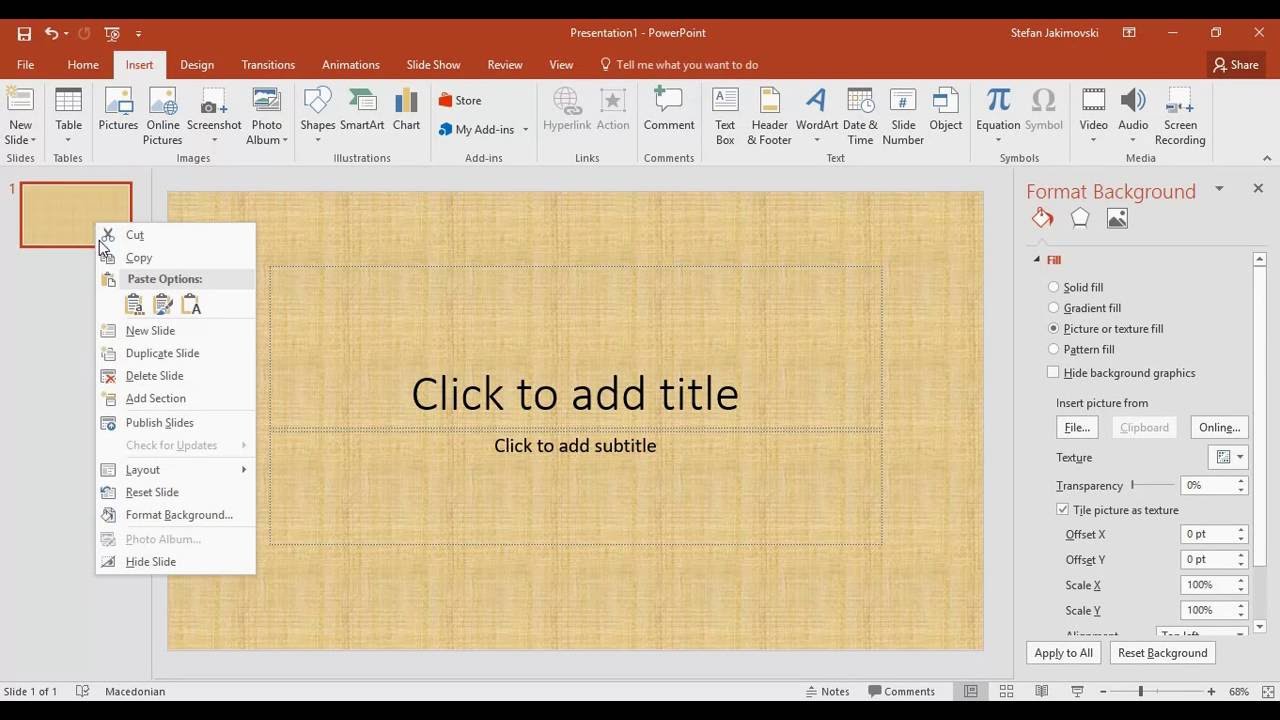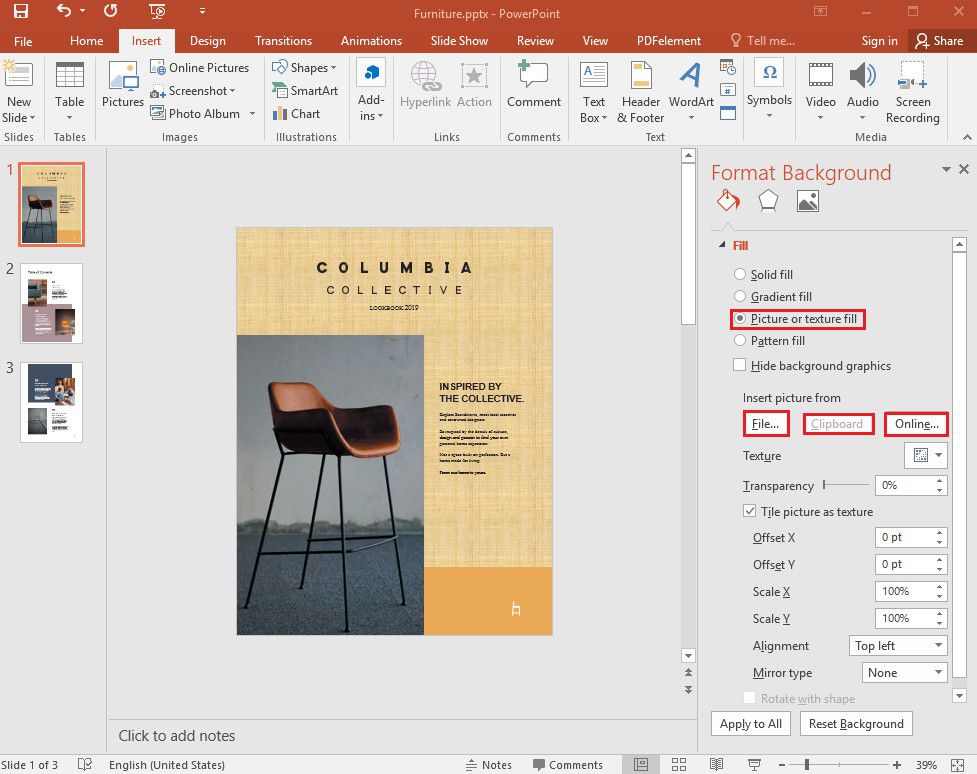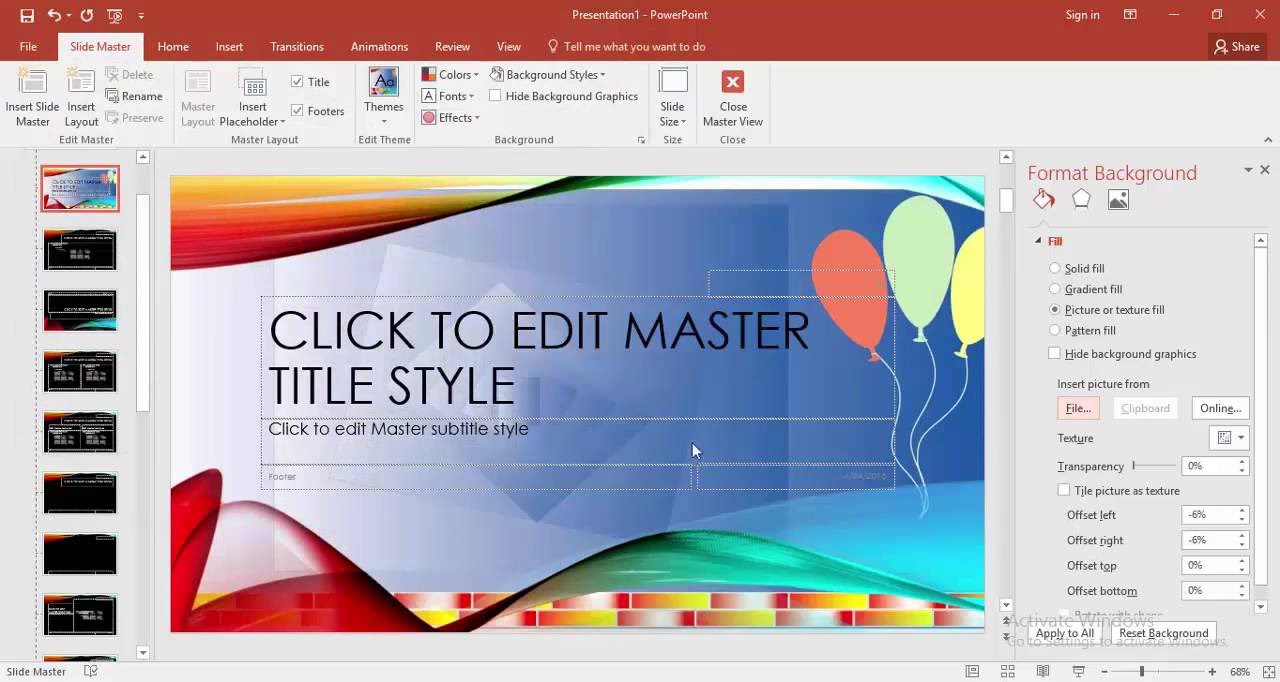We provide a series of image format conversion tools. We aim to meet your various image processing and editing needs. Tophix is a free online image tool that supports multiple image format conversions. Provide image conversion, compression, add watermark, photo editing and other functions.
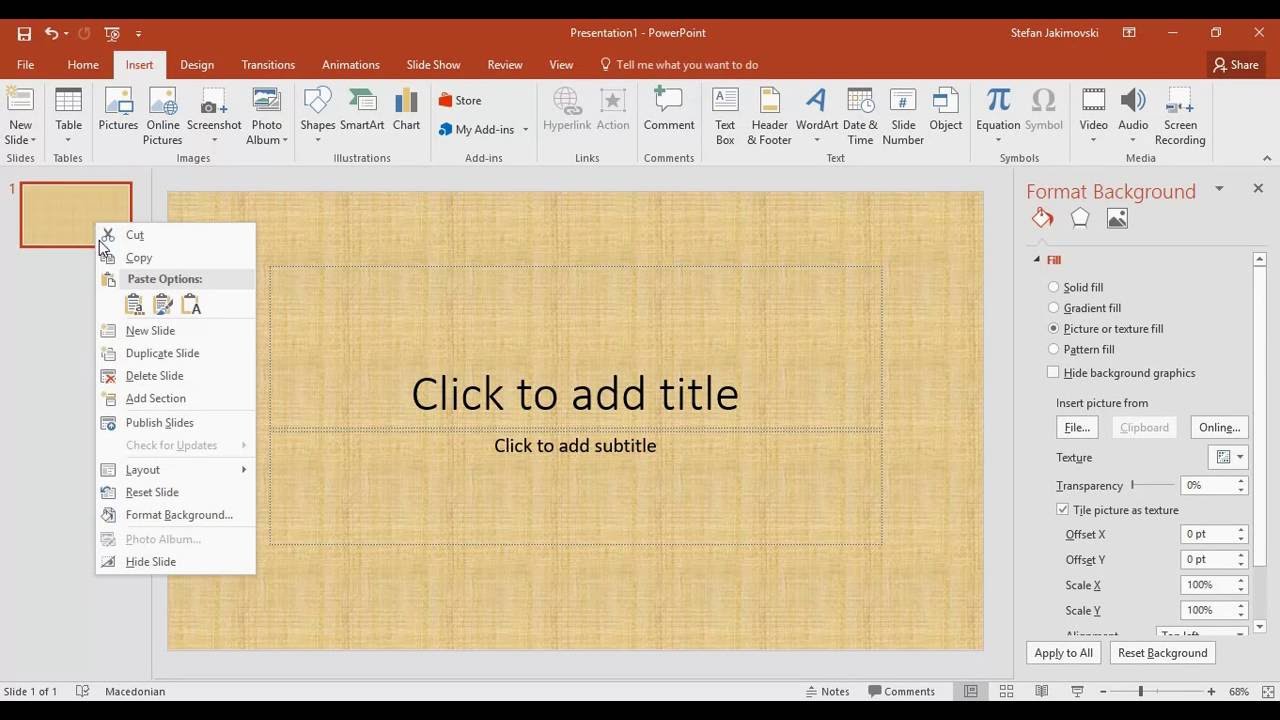
How To Set A Background Picture in PowerPoint 16 YouTube
Enter the type of image you'd like to locate in the search bar, or select a topic beneath the search bar to open a library of related images. Whichever method you choose, locate and select the desired image and click "Insert". From Icons Insert a background picture on a slide Right-click the margin of the slide and then select Format Background. In the Format Background pane, choose Picture or texture fill. Under Insert picture from, choose where to get the picture from: To adjust the picture's relative lightness, slide the Transparency bar to the right. From the slides list to the left of your screen, select the slides in which you want to use a custom background. To select multiple slides, hold down Ctrl (Windows) or Command (Mac) while clicking slides. Once your slides are selected, in PowerPoint's ribbon at the top, click the "Design" tab. Design > Format Background > Picture or texture fill and select the desired image. Move the transparency slider to set how transparent you want the image to be. This article explains how to use any image as the background for one or more slides in your PowerPoint presentation.
:max_bytes(150000):strip_icc()/Capture-5c045ad346e0fb0001517508.JPG)
How to Add a Background Picture to PowerPoint Slides
PowerPoint for the web Using a picture as a slide background is a great way to set the stage for the message you deliver to your audience. On the Insert tab, click Picture. In the Choose file to Upload box, find the picture that you want to insert and then click Open. Select the picture so your cursor turns into a four-headed arrow. In this Microsoft PowerPoint tutorial we are going to teach you how to make a picture as a background in PowerPoint 2019 ( create and set a background image. Select Design > Format Background. In the Format Background pane, select Picture or texture fill. Select File. In the Insert Picture dialog box, choose the picture you want to use and then select Insert. Note: PowerPoint resizes the image to fill the entire slide background. First, open PowerPoint and insert the image (Insert > Picture) that contains the background you want to remove. Next, click the "Format" tab that appears once the image is inserted. In the "Adjust" group, select the "Remove Background" option. Once selected, the background of the image will become magenta while the foreground remains untouched.
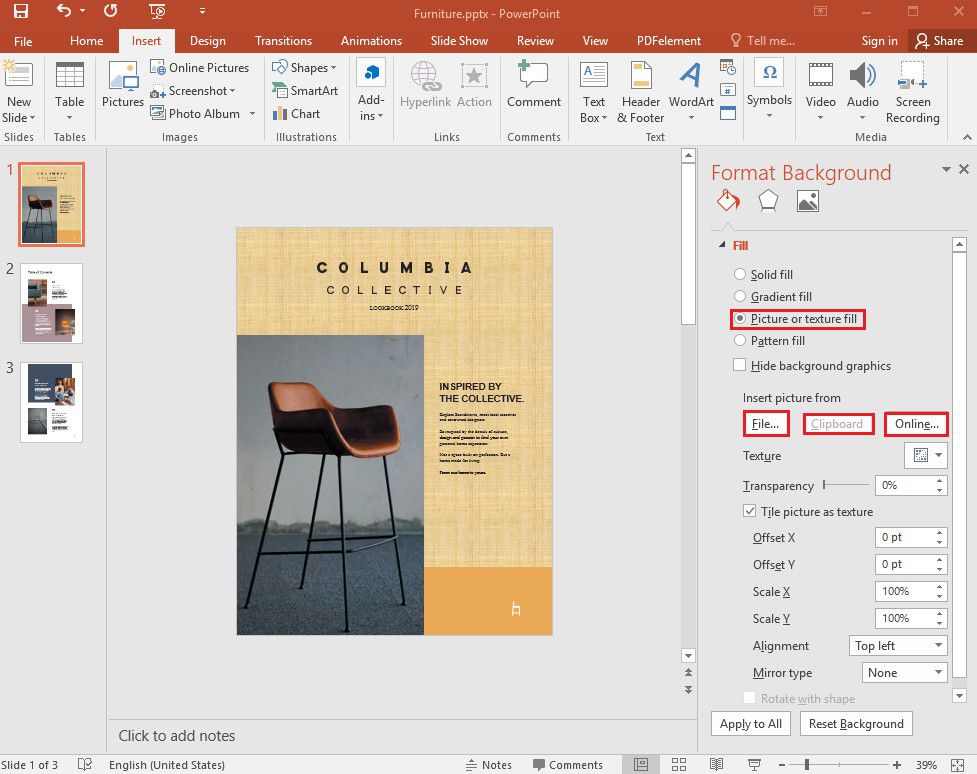
PowerPoint에서 배경 이미지 추가
Learn how to create personalized backgrounds with your own photographs. By using transparent boxes you can "fade out" the photograph to form a new slide back. 1. Open your PowerPoint presentation. You can add graphics to the background of any slide in your PowerPoint presentation. Open the presentation you want to edit in PowerPoint. 2. Click the Design tab at the top of the window. This will display the Design tools. 3. Click the "Format Background" button.
1. The best PowerPoint presentation background makes your slide elements come alive To make the most of your PowerPoint slide design, you can use a combination of many different kinds of elements. You can insert text, images, icons, vector images, video, audio, shapes, charts, graphs, tables, and diagrams. Open the PowerPoint presentation where you want to insert the picture background. Select the slide where you want to add the background. Click on the "Design" tab on the ribbon menu. Click on the "Background" button on the right side of the ribbon menu. Select "Picture or Texture Fill" from the dropdown menu.
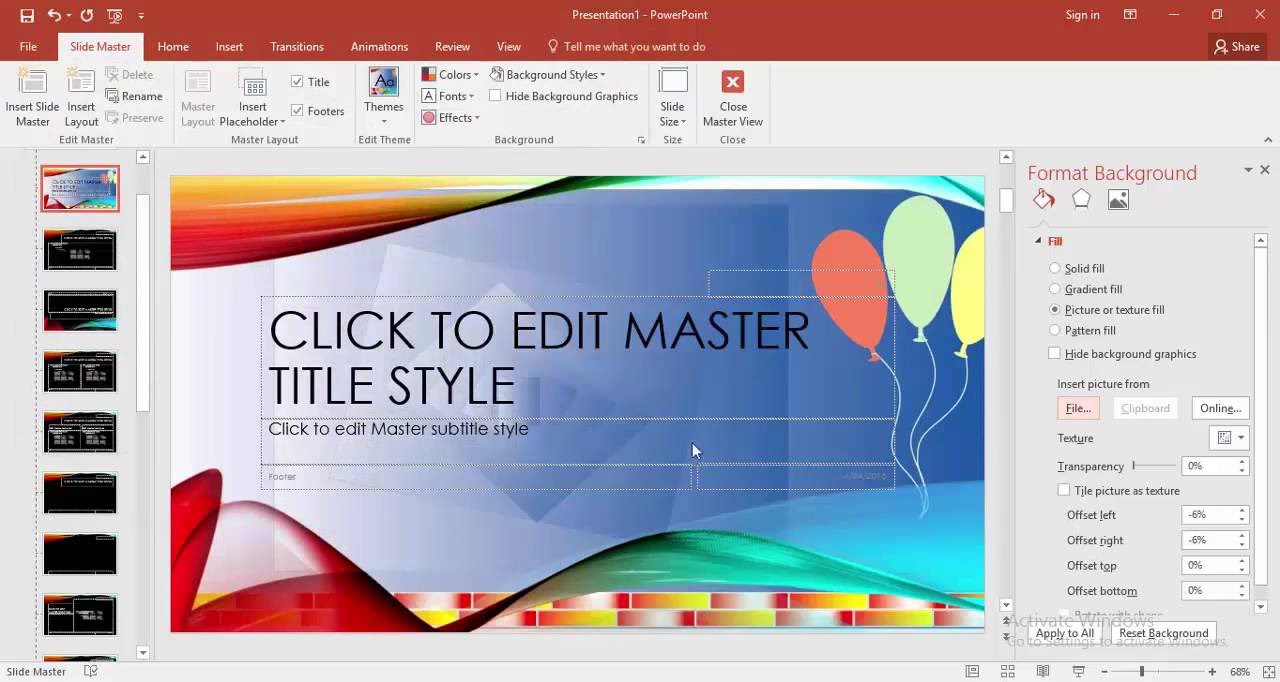
How To Change Background Image In Powerpoint the meta pictures
4. To add a background picture, do one of the following: Right-click on any empty space in the slide and choose Format Background. in the popup menu: In the Design tab, in the Customize group, click the Format Background button: 5. On the Format Background pane, in the Fill & Line group, in the Fill section: Select Picture or texture fill. To apply a picture as a background on a single slide, click on the "Design" tab and select "Background Styles". From there, choose "Format Background" and select "Picture or Texture Fill". Click on "File" and browse for the image you want to use, and then click "Insert".