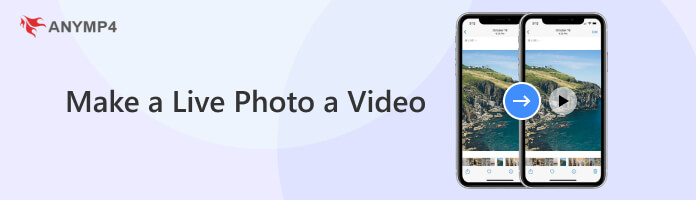Tap the one that you want to turn into a Live Photo, then tap Done in the top-right. You can pick any video, but your Live Photo can only be five seconds at the maximum. 5. The video will load. To turn a video into a Live Photo, you'll need to go beyond the software that comes with your iPhone and look to a third-party app like the IntoLive app. You can also use this to convert mp4 to live photo. IntoLive is a free iPhone app that converts GIFs and videos into Live Photos. This is essentially a video to live photo converter.
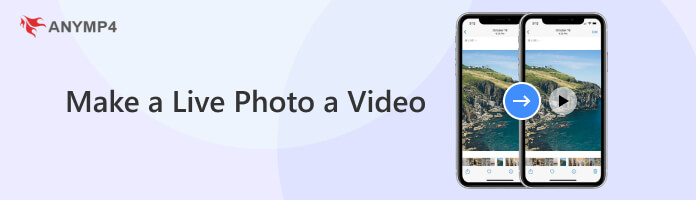
How to Make a Live Photo a Video With 2 Simple Tricks
It's only available for iPhone and iPad running or iOS 10.0 and later. Convert a video to Live Photo by Lively Converter. Step 1. Launch Lively Converter on Your iPhone. Step 2. Tap the Video Icon and Select the Video You Want to Convert into a Live photo. Step 3. Preview It and Tap " Save as Live Photo". Here's a step-by-step guide on how to use the "Photos" app to convert your videos into Live Photos: Step 1: Open the "Photos" app on your iPhone. Step 2: Navigate to the video you want to convert into a Live Photo. Step 3: Tap on the video to open it. Step 4: Tap on the "Edit" button located at the top-right corner of the screen. Open Photos and go to Media Types > Live Photos. Select all the photos you want to convert to video. Go to File in the Photos menu > Export > Export unmodified original. If you need to export image metadata along with your video, check the box next to 'Export IPTC as XMP'. Choose file destination and click Export. To do so, open the Live Photo to be converted and tap the Share Sheet button in the bottom-left. For best quality, tapping Options at the top of the screen and enabling All Photos Data, saves in a.

Turn your passion for baking into a lucrative career Skills and study tips
2. Choose the video you want to convert. Tap the video that you want to make a Live Photo. If you need to, tap through the different formats to find your video under the Video tab. The free version can make Live Photos up to 5 seconds long, but you can pay for an upgrade to make up to 30-second long Live Photos. 3. Open up the application. 2. Hit Create Live Photo and select Go on if we want to turn a video into a Live Photo for free. 3. Allow the access of all photos. After that scroll up and choose the video. 4. Drag the slider to choose the needed segment (within 5 seconds) from the chosen video. Tap the one that you want to turn into a Live Photo, then tap Done in the top-right. You can pick any video, but your Live Photo can only be five seconds at the maximum. 5. The video will load. Select the GIF you like or use the Create button at the top to record a video or select it from your library; STEP 3. Click the three vertical dots on the right side of the screen. Select Convert to Live Photo. Choose either the full-screen or fit-to-screen option; STEP 4.

Rising hunger in Gaza ‘turning children into skeletons’
Follow these steps to use intoLive to transform your video clip into a Live Photo: Search "intoLive" on the App Store and wait for the app to finish downloading before launching it. Give the app permission to access your Photos when prompted. Navigate to your albums and select the video file you want to convert into a Live Photo. Tap. Here are three easy steps for converting a Live Photo into a video: Step 1: Open the Photos app on your iPhone and choose the Live Photo that you want to convert to a video. Step 2: Tap the share button with the selected Live Photo open. Step 3: Select "Save as Video" from the options. That's it.
Step 3. Open the Settings on your smartphone, scroll down, click Wallpaper, and then select Choose a New Wallpaper. Step 4. Browse and choose the video you want to convert into a Live Photo. Modify the start and end points to focus on the desired part. Then, choose Set for your lock screen. Step 5. From the bottom section, switch to the Albums tab. Under the Media Types section, tap on the Live Photos option. Now, locate the Live Photo you want to save as video. Tap on the Share icon located on the bottom-left corner of your screen. Scroll drown and tap on the Save as Video option to apply the formatting changes.

Don't let your resolutions wash away. Tips to turn a slow start into
A popup window appears asking you to give the app permission to access your photos and videos. Tap Allow Access to All Photos. From the gallery, choose the video that you want to turn into a Live Photo. You can make any edits that you want, such as changing the video's speed, flipping, rotating, adding filters, and more. Tap the "Library" tab, and then select "Convert LivePhotos to Video." This opens the Camera Roll; tap an album. Navigate to the photo you want, and then tap it to preview the Live Photo. Tap "Choose." The shortcut converts the Live Photo and saves it as a video file at the end of the Camera Roll.