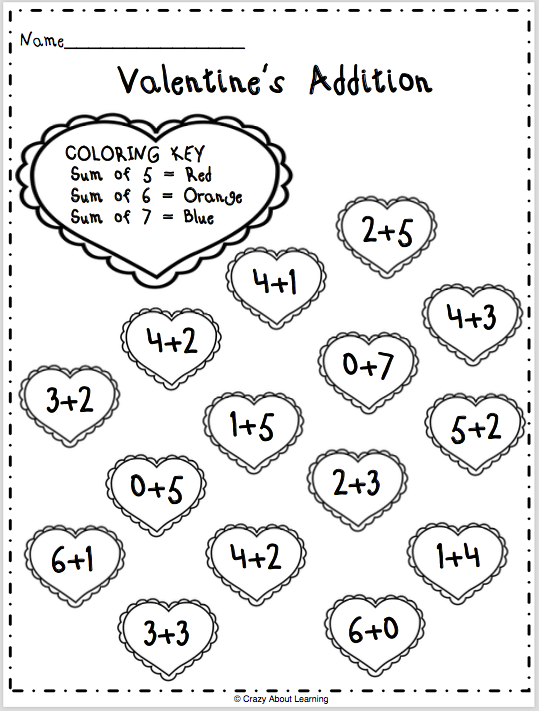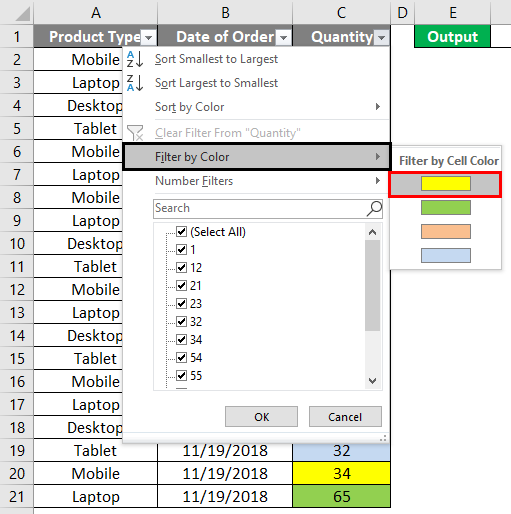SUM cells by color Using GET.CELL That's it - Now what? SUM cells by color with filter and total The contribution made by association members to a project is displayed in the Excel table below The amount that has yet to be collected is indicated in the highlighted cells. Let's say you want to know the total of the cells that have been highlighted. How to sum and count cells by color in Excel by Svetlana Cheusheva, updated on March 22, 2023 In this article, you will learn new effective approaches to summing and counting cells in Excel by color. These solutions work for cells colored manually and with conditional formatting in all versions of Excel 2010 through Excel 365.
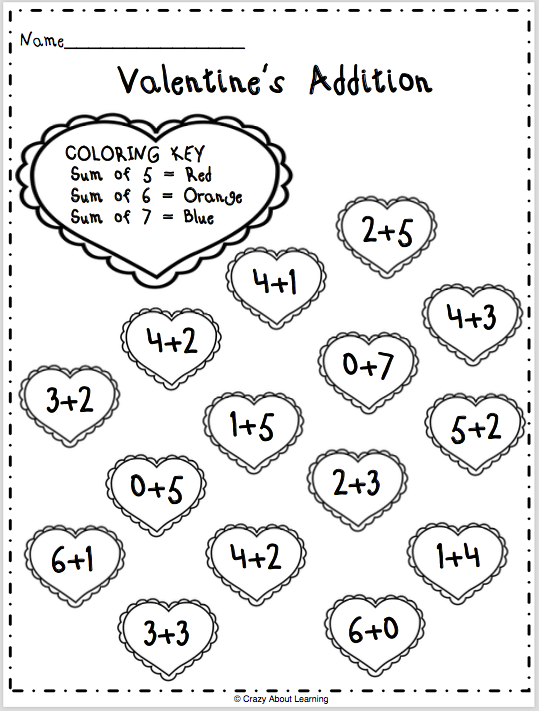
Valentine's Day Color By Sum Worksheet Made By Teachers
Steps: Select cell D5 and go to the Formulas tab >> Name Manager. A new window will pop up named New Name. Insert Cell_Color_Code as the Name. Put this formula into the reference box and press OK: =GET.CELL (38,SUMIF_Color_Code!$D5) While there is no in-built function in Excel to sum values based on cell color, there is a simple workaround that relies on the fact that you can filter cells based on the cell color. For this method, enter the below formula in cell B17 (or any cell in the same column below the colored cells dataset). =SUBTOTAL (9,B2:B15) 1. Excel SUMIF Function to Get Sum of Columns by Color In this method, I will add a helper column to the parent dataset and then apply the SUMIF function to get the final sum. Steps: First, add a helper column to the main dataset and type the color of the cells manually. Next, type the below formula in Cell G5 and press Enter. Figure 8. Assigning a number for each background color as criteria . Sum of orders based on background color. Now that each background color has a corresponding color number, we can easily sum the orders based on background color by using the SUMIF function. Let us follow these steps: Step 1. Select cell G3. Step 2.

Sum by Color in Excel (Examples) How To Sum By Colors in Excel?
Drag and fill this formula down to each remaining cell in column D and the formula will automatically sum each of the cells that have specific background colors: For example, we can see that the sum of the cells with a light green background is 53. We can confirm this by manually calculating the sum of each cell with a light green background: Sum By Color in Excel helps us identify the cell values with the same color formatting, then calculate the total sum of only those cell values in a given dataset excluding the values of the other cells that do not satisfy the given criteria. Step 1: The filter. We can filter by font or fill color using the built-in filter feature of Excel. To turn on filters, simply select any cell within the data range and then the following Ribbon icon: Data > Filter. This will turn on little filter controls, or drop-downs, in the header row. These are shown below. How to Sum by Color in Excel? Excel Sum by Color is very simple and easy. Let's understand how to sum by color in Excel with some examples. You can download this Sum by Color Excel Template here - Sum by Color Excel Template Sum by Color in Excel - Example #1 Here we have data on some product and their sale.
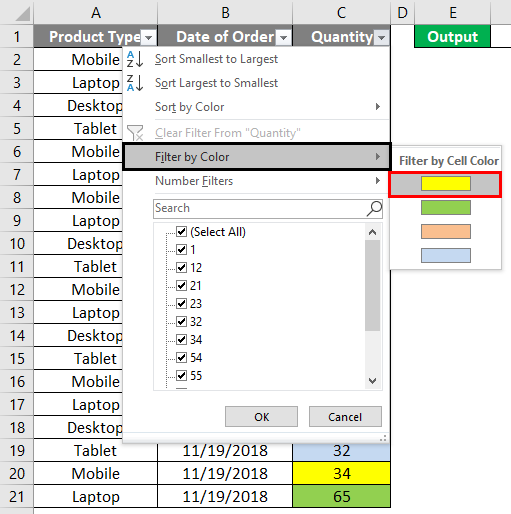
Sum by Color in Excel (Examples) How To Sum By Colors in Excel?
🔗 Steps: First of all, add an extra column to specify the cell colors in column " Price ". Then select cell C16 to store the formula result. After that type =SUMIF (E5:E13,"Blue",D5:D13) within the cell. Finally press the ENTER button. Read More: How to Sum Selected Cells in Excel (4 Easy Methods) 2. How to use SUMIF to sum cells by color. First, you need to assign a specific color to the cells that you want to sum. To do this, select the cells and go to the "Home" tab, click on "Fill Color" and choose the desired color. Next, use the "Find & Select" feature to select cells with the desired color.
Open your data set and fill the cells with necessary colors. Add another column beside the highlighted ones and name it Cell Colors. Insert the formula =SUMIF in a separate blank cell. Type =SUMIF (B2:B13,"Red",A2:A13) for adding values of cells shaded in Red. Press Enter for Excel to return a result. On the Price column header, you will see a drop-down icon, click on it. From this drop-down menu, choose the Filter by Color option. Click on the blue color rectangle. Choose the cell C16 to keep the formula results. Now type this formula: =SUBTOTAL (109, D5:D7) in the cell. Press the ENTER button to finish the procedure.

Count + Sum Cells based on Cell Colour in Excel How To
Color by Sum: Under the Waves Look at the seaweed and fish! Everything is in black and white, but soon it will be full of color. Ask your students to color by sum (under the waves) in this ocean-themed activity. To sum by Color by using SUMIF Function, follow the process: Step 1: To the main dataset, add a helper column and manually type the color of the cells. Step 2: Enter the following formula in cell F2: The following formula can be used to sum by Color: