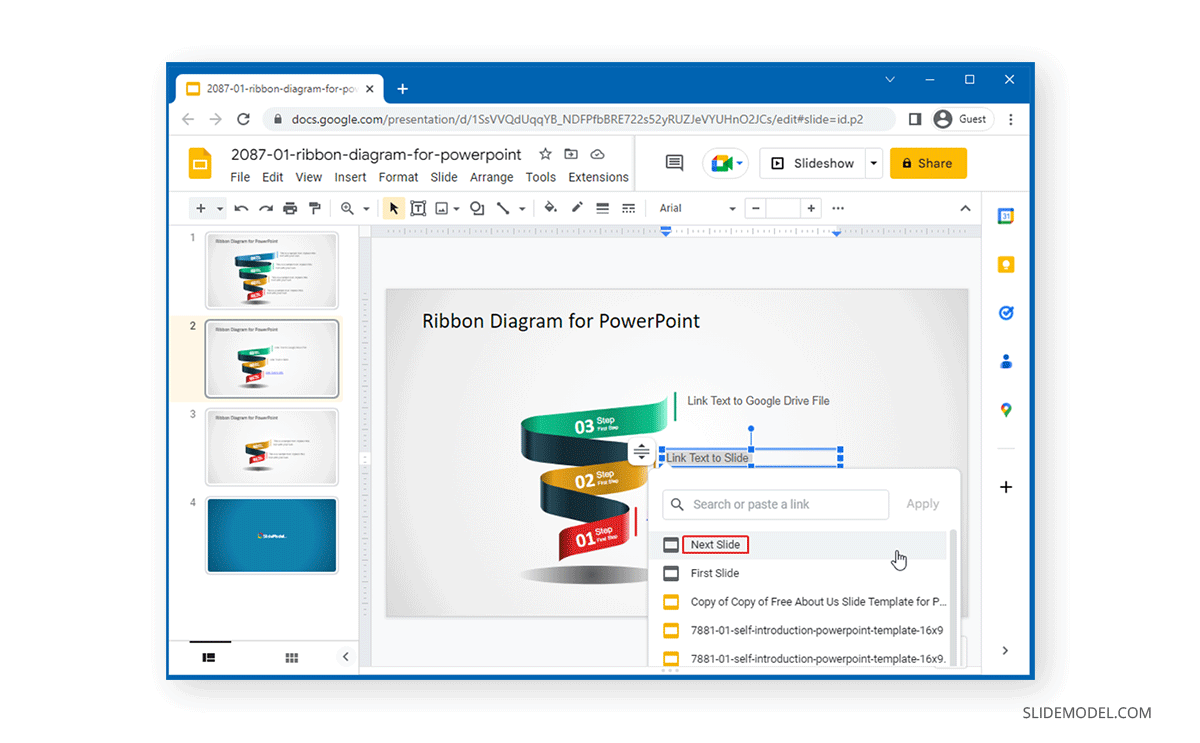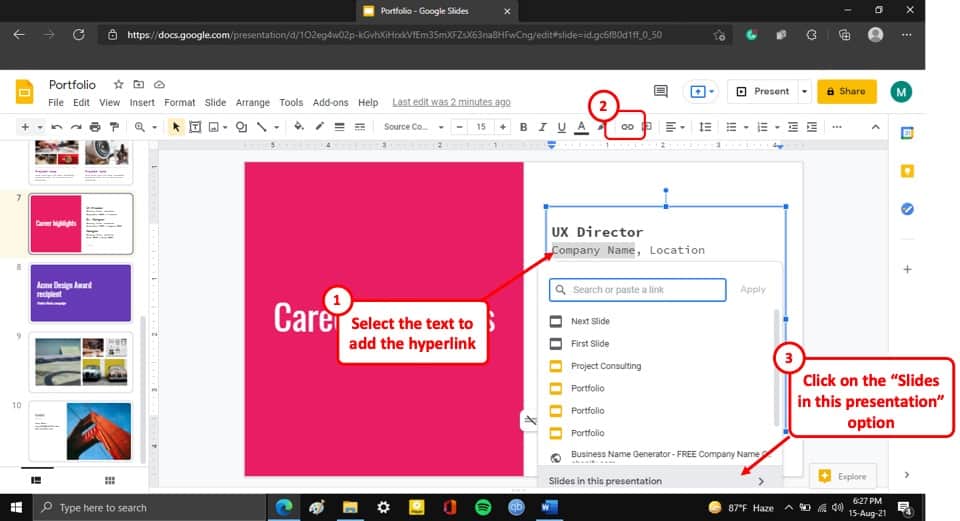How to Add a Link to an Image in Google Slides By melissa.a.oliver On February 25, 2022 Hyperlinks are not just for text. You can add a hyperlink to images or shapes within Google Sldies. Here's how in 5 easy steps! Select image or object you wish to hyperlink. Use the keyboard shortcut Control/Command + K Type in Website Enter Congratulations! Go to the Google slide, Choose the slide with a picture that you want to hyperlink. 3. Select the picture. Press CTRL+K (for an iOS press ( CMD+K )or Insert > Link. 4. Add your link in the blank bar and Click Apply. 5.

How to add a link to an image in google slides YouTube
Add the Link in Google Slides Head to Google Slides, sign in, and open your presentation. Go to the slide and select the item you want to link. It can be text, like a word or an entire sentence. You can also link an image, shape, or even a diagram. Related: How to Add Flowcharts and Diagrams to Google Docs or Slides Google Slides: Adding Links to Images and Shapes The Skeptical Educator 3.18K subscribers Subscribe 6.6K views 2 years ago This video shows you how to add links to your Google. In this short tutorial, you will learn how to add links to images in Google Slides.//Connect with Me!Instagram: https://www.instagram.com/melissaaoliver/Twit. Click Insert → Link or press Ctrl + K (Cmd + K in Mac). You can also click the Insert link button on the toolbar. Adding links in Google Slides Enter the URL of the website you want to link to. Then press Apply. Adding a Link to Another Slide in the Same Presentation or to a Document Stored in Google Drive Select the resource.
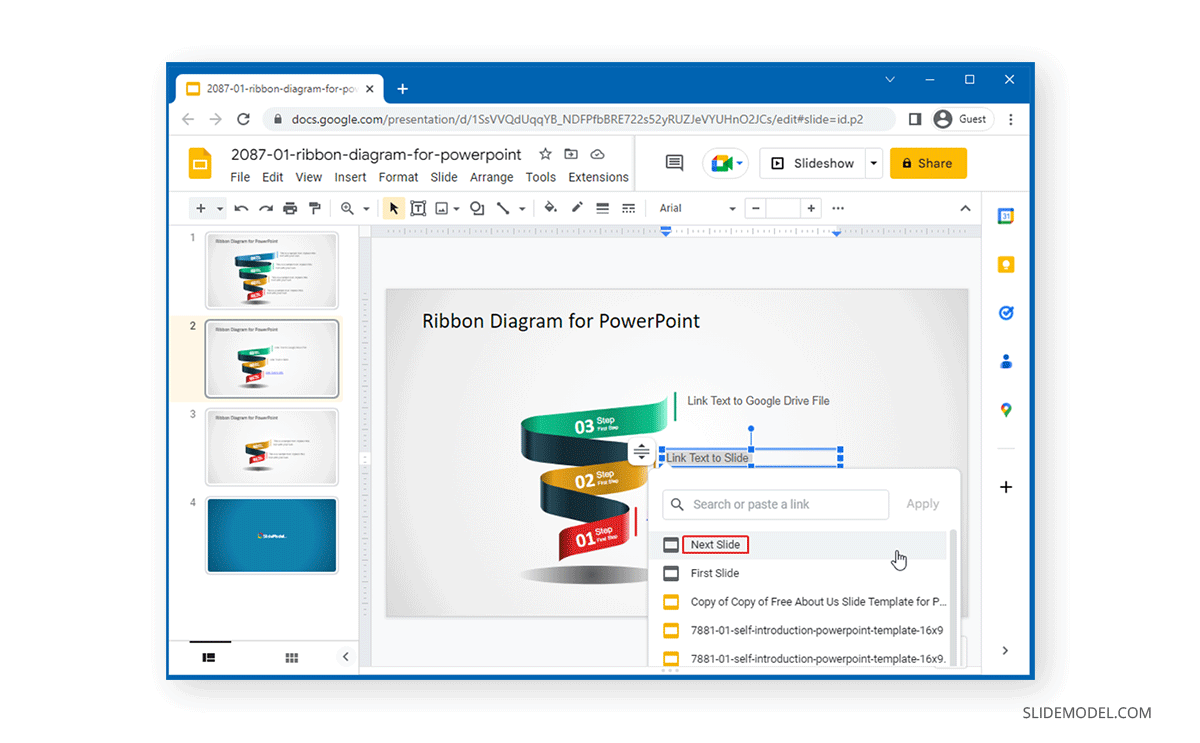
How to Link Slides in Google Slides
13K views How to Add Link in Image in Photoshop google slides visual novel (read desc) How to Cite Images In Google Slides Presentations There are four ways to add a link in Google Slides on a PC. Method 1 To hyperlink text or image, first, you need to select it. Double-click on the required text to select it. Click on the. Linking a picture in Google Slides is as same as linking to text or other objects. Select the image you want to link, go to Insert > Link, or use CTRL+K and enter the URL or select a slide or Google Drive file to link to the image. Once the image is linked, you can click on it during your slideshow to open the link. Method 1 - From the menu Adding hyperlinks in Google Slides the traditional way is super easy. 1.- Select the object you want to add the hyperlink to and go to "Insert" in the main menu. 2.- Click on "Link ," and a blank bar will open next to the object selected. 3.- Enter the URL of the website or document you want to link to. 4.-
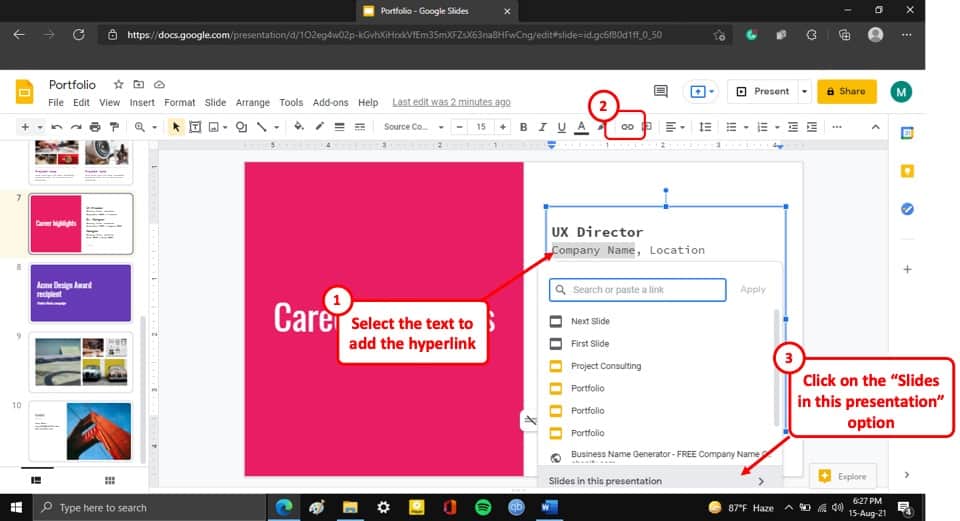
How to Hyperlink in Google Slides? [The Complete Tutorial!] Art of Presentations
Click on "link" (or you can use the shortcut control+k). Add your link. If you are linking to a website, add the URL. If you are linking to another slide, click "slides in this presentation and select the slide. Click apply. Boom. Done. It's really that simple! Be sure to test out your links before sending the presentation to students. To add a link to an image in Google Slides, first, select that image and then press Ctrl + K keys. Now, paste the link in the required field and click Apply . 4] How to link one slide to another.
Link Slides From the App. Tap-and-hold the item to see the hyperlink option. Select the object or press-and-hold the text to highlight it (double-tap the text to enter edit mode). Tap Insert link. If you don't see this option, you either can't add a hyperlink to that specific object, or it's in the overflow menu (the three dots). In this video, you can learn how to add links to images in Google Slides. Follow these instructions and add webpages links to the images in Google Slides.Ple.

Adding Links to Images on Google Slides YouTube
Step #2: Select the text. In the left navigation pane, select the slide that contains the text you want to convert to a hyperlink. Drag over the text with your cursor to select it. Right-click the selected text and choose Link from the shortcut menu. Or. Choose Link on the Insert menu. Or. 1. Start by opening your presentation in Google Slides. 2. Select the text or object to which you want to add a link. In my case, you want to link to the text "information" so I have selected it. 3. In the top menu, click on Insert > Link. 4. Paste the URL of the link you want to add and then press Apply. That's it; you are done.