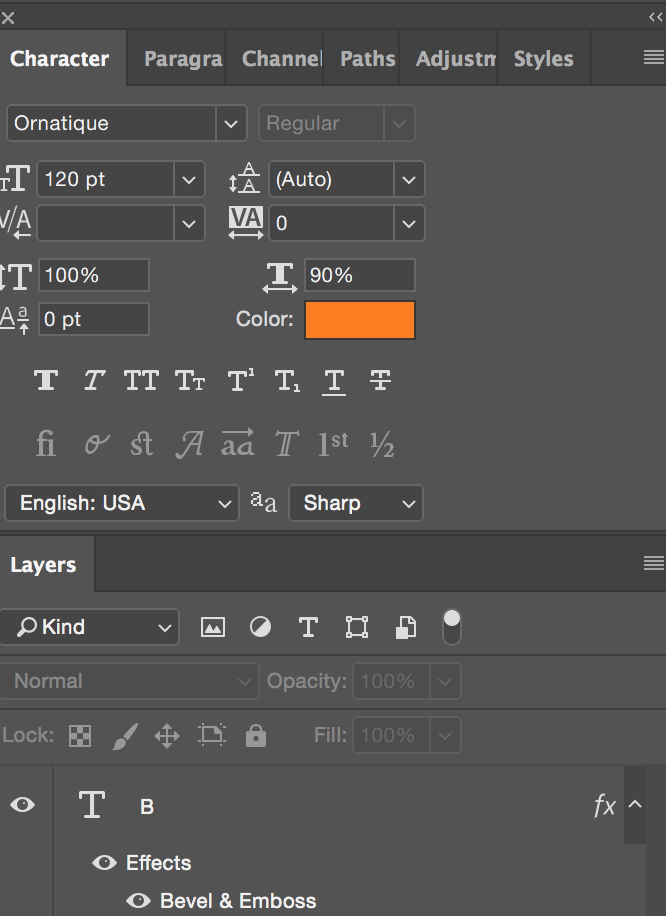Softonic is the largest software and App discovery destination. 25 years on the market! The Best downloads for any device. New apps. Free Download. Software download. Games. We've got your back with eBay money-back guarantee. Enjoy Photoshop Ps you can trust. Looking for Photoshop Ps? Find it all on eBay with Fast and Free Shipping.

The Comprehensive Guide to Bevel and Emboss in YouTube
Bevel and Emboss is often considered the most powerful and adaptable tools within Photoshop Layer Styles. The traditional use for Bevel and Emboss is to make something look more three-dimensional by adding highlights and shadows to different parts of your layer, but it doesn't stop there. In Photoshop, bevel and emboss are both ways to stylize elements. Despite being applied together in the software, they are different effects. The bevel effect simulates the effect of raised or depressed edges similar to the borders of a coin after being cut out. 1.36M subscribers Subscribe Subscribed 739 Share 61K views 4 years ago Learn Adobe Photoshop Want to build an extended Photoshop Layer Layer Styles Library? Envato Elements has a great. Bevel and Emboss is a popular layer effect in Adobe Photoshop that adds depth to rectangular or circular objects. It's used to simulate the appearance of raised or curved edges, creating highlights on one side and shadows on the other.

Bevel and Emboss basics with Blackbird Publishing
Information from an expert: Beveling edges is a powerful way to give your designs a 3D look in Photoshop. To start, select the layer you want to work with and go to Layer Style > Bevel & Emboss. From there, you can adjust the depth, size, and angle of the bevel effect until it looks perfect. You can also experiment with different highlights and shadows to create more intricate effects. 1 2 3 4 5 6 7 8 9 Share 1 view 11 minutes ago #PhotoshopTutorial #TextEffects #GraphicDesign "Master the art of text manipulation in Photoshop with our step-by-step tutorial! Learn how to add. Step 1. In order to finish the jeans background and to start creating the stitched embroidery effect, we need some stitch brushes that we are going to make from scratch. Create a new PSD file, size 27 x 5 px. Fill the canvas with black. Go to Edit > Define Brush Preset. Set the brush name to "stitch" and click OK . Beveling and embossing is a way to create shading and simulate shadows that make your text look three-dimensional. Here's the same text without and with beveling/embossing. And here's a close-up so you can see how different the same text can look. Prerequisites You have Photoshop You have an existing text layer in a .psd file.
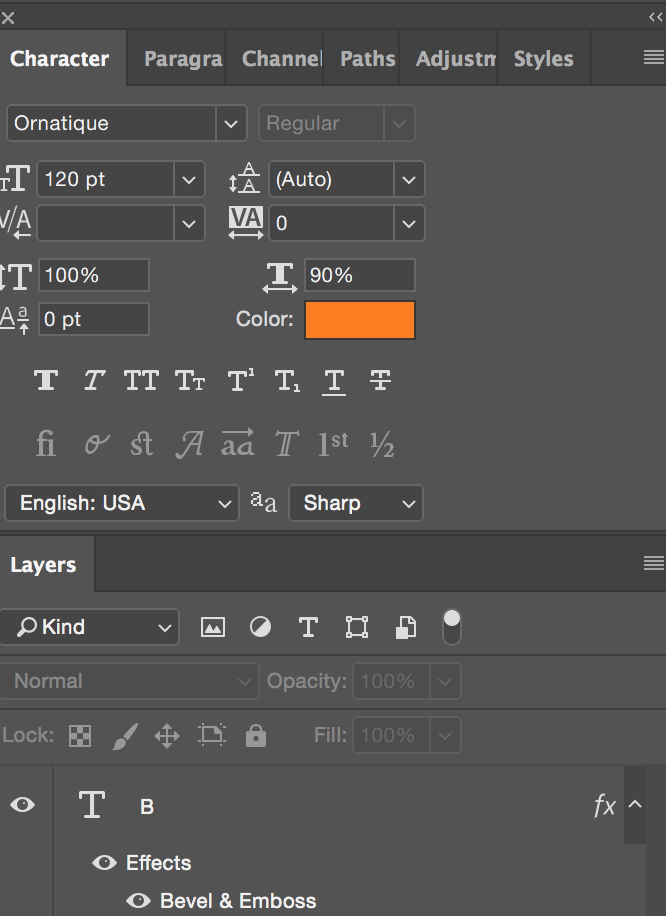
Bevel and Emboss basics with Blackbird Publishing
Learn how to create an embossed bevel effect in Photoshop with this easy tutorial. You will learn how to use layer styles, filters, and blending modes to achieve a realistic 3D look for your text or shapes. This effect can enhance your web design, logo, or typography projects. Efficient Graphic Design 328 subscribers Subscribe 1 162 views 2 years ago Explore the beveland emboss effect one of the most powerful tools in photoshop to stylize your artworks, you will.
Photoshop Beginner to Advance in this FREE Course. Learn Adobe Photoshop with this amazing Free Course. You'll start at the beginning and w. Lessons 1 - 6 - Handbook 1: Introduction to Adobe Photoshop Lessons 7 - 12 - Handbook 2: How to Use Camera Raw Lessons 13 - 18 - Handbook 3: Making Selections Lessons 19 - 24 - Handbook 4: Using Layers Lessons 25 - 30 - Handbook 5: Using Layer Masks Lessons 31 - 38 - Handbook 6: Using Adjustment Layers Lessons 39 - 44 - Handbook 7: Color Theory

CS6 Tutorial 169 Bevel and Emboss YouTube
The Bevel and Emboss tool in Photoshop is a powerful tool that can add depth, dimension and sophistication to any design. However, it can also be a bit tricky to master if you don't have a clear understanding of how it works. In this blog post, we'll cover everything you need to know about using the Bevel and Emboss tool in Photoshop like a pro. 1. Open up your background texture image (in this case, a piece of textured paper) in Photoshop and create a new layer. Paste the logo, text or artwork that you want to emboss into the document using the "paste as pixels" option. Pro tip: Use the CTRL+V shortcut to automatically paste as pixels. 2.