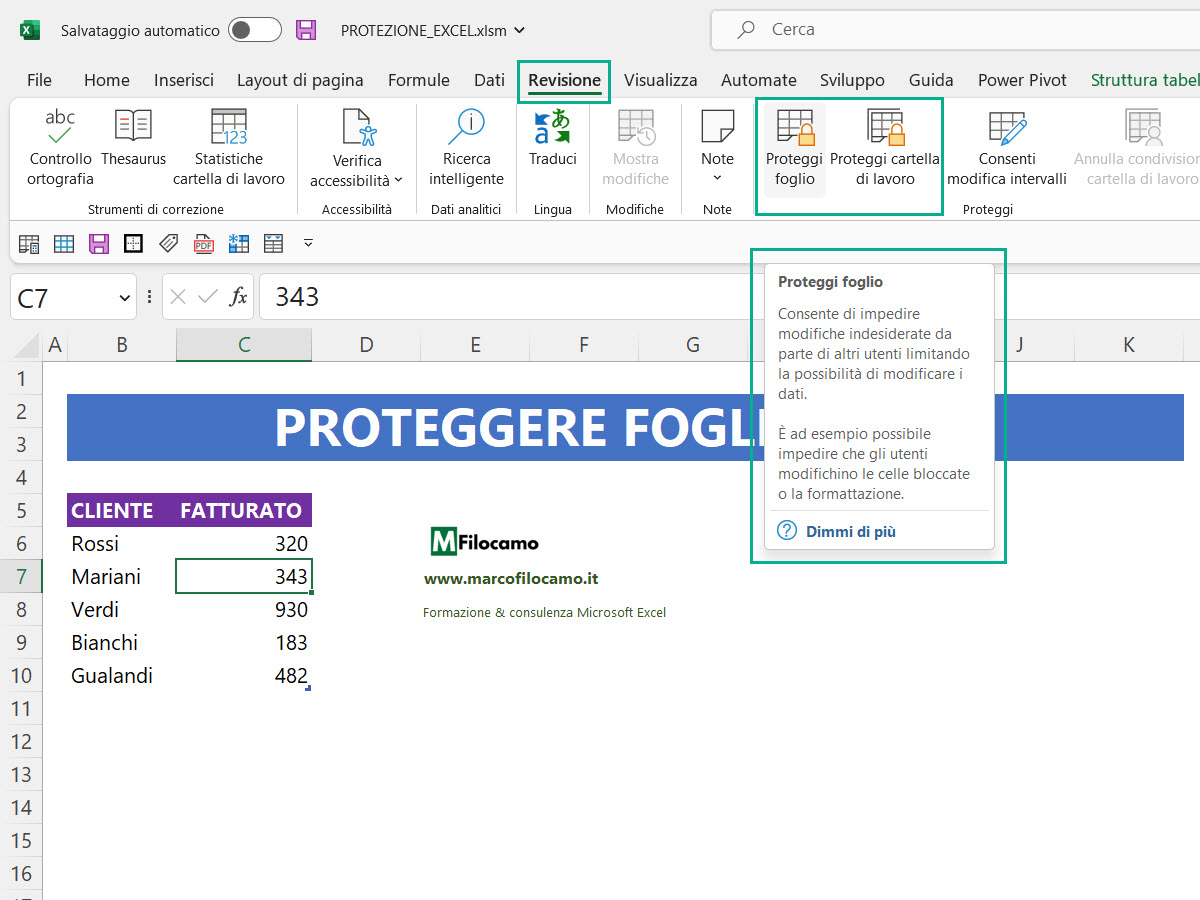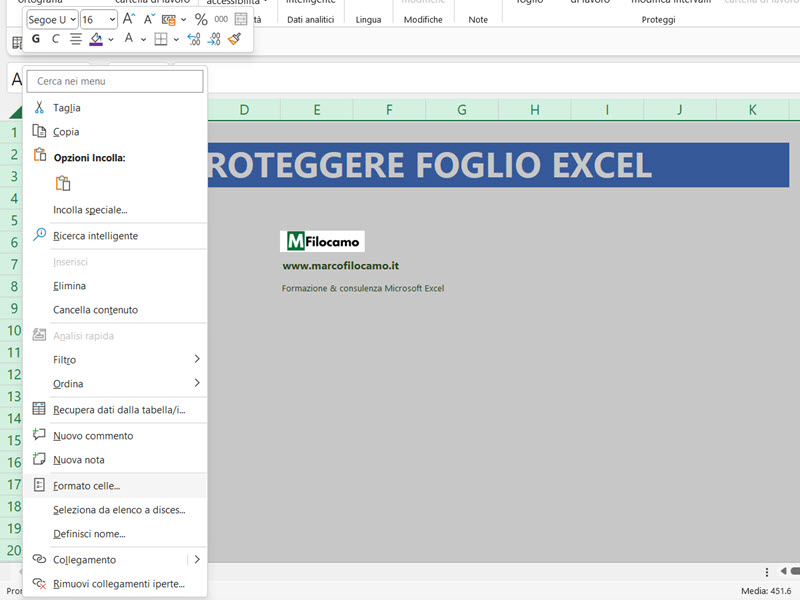Se cambierai idea in seguito, potrai rimuovere la password aprendo nuovamente il documento Excel: fai clic sulle voci File > Informazioni > Proteggi cartella di lavoro in alto e seleziona nuovamente la voce Crittografa con password. Nella finestra successiva, elimina la password attuale e conferma premendo sul tasto OK. Selezionare File > Informazioni. Selezionare la casella Proteggi cartella di lavoro e scegliere Crittografa con password. Immettere una password nella casella Password e quindi selezionare OK. Confermare la password nella casella Immettere nuovamente la password e quindi selezionare OK. Avviso:
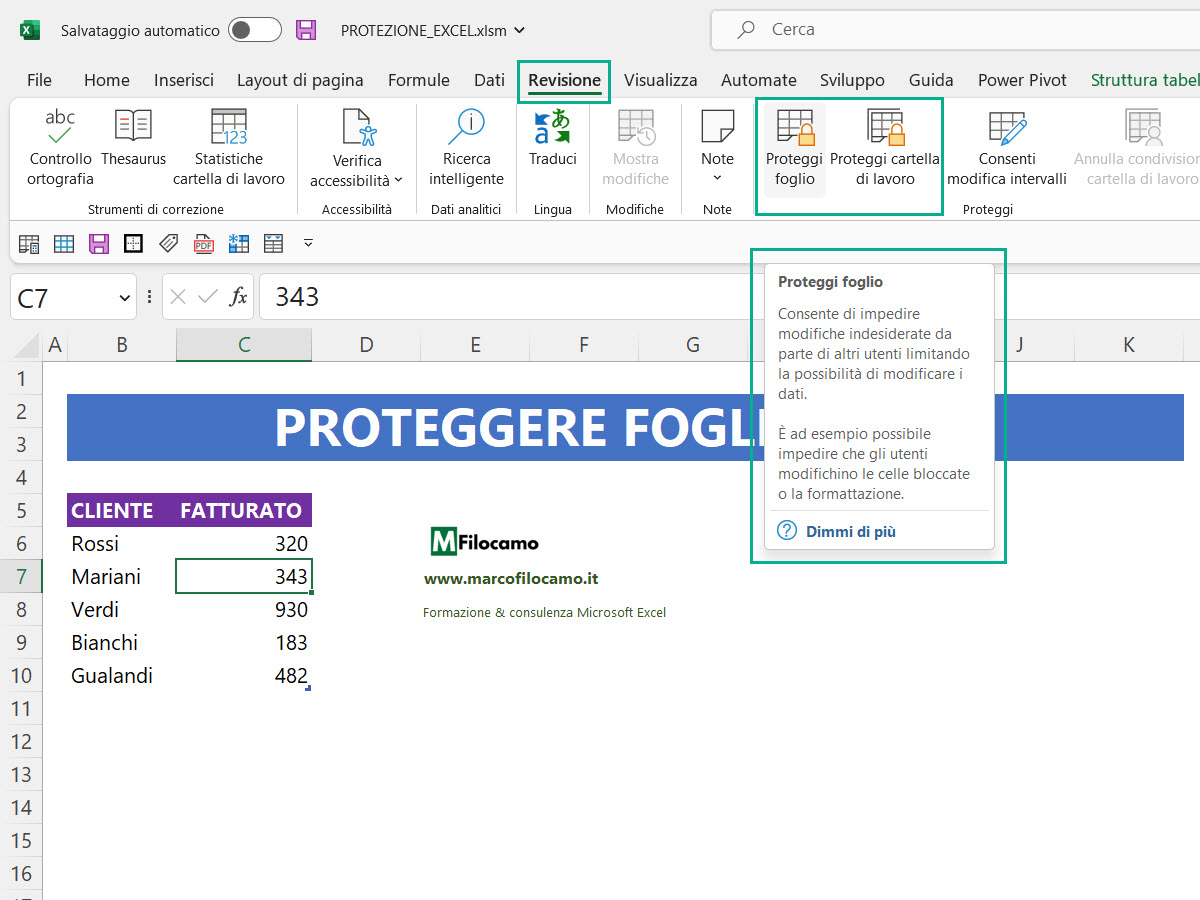
Scopri come proteggere i tuoi file Excel con le password!
Visualizzare o nascondere le formule Proteggere i controlli e le celle collegate in un foglio di lavoro Copiare e incollare in un foglio di lavoro protetto Video: Proteggere cartelle di lavoro e fogli di lavoro con una password (Excel 2013) Serve aiuto? Vuoi altre opzioni? Individua Community Find below the steps you can follow: Click File. Launch Microsoft Excel and open the file you want to protect. Click on the File tab in the top-left corner of the Excel window. Encrypt with password. In the File menu, select Info from the left menu. In the Info menu, click on the Protect Workbook dropdown. With the workbook open, select File > Info > Protect Password. Select the Protect Workbook drop-down menu, then select Encrypt with Password . Enter a strong password in the pop-up window and select OK . Remember the password is case sensitive, so you can vary capital and lower case letter to make the password even more secure. Tanto per cominciare, scarica VeraCrypt sul tuo PC: collegati, quindi, al suo sito Internet ufficiale e poi fai clic sul link VeraCrypt Setup x.xx.exe che si trova in corrispondenza dell'icona di Windows.

Come proteggere un file Excel con una password SmartWorld
Impostare una password per aprire o modificare un file: specificare una password per aprire o modificare un file. Usare questa opzione quando è necessario concedere l'accesso di sola lettura o modifica a utenti diversi. Per altre informazioni, vedere Proteggere un file di Excel. Select General Options… from the Tools menu. Type in your desired password in the Password to Open field. Click OK and you will then need to verify your password by entering it in again. Now your file has a password to prevent intruders from opening up and viewing your Excel file. Click the Save button to save your file with its protection. Come verificare se una cartella di lavoro è protetta? Rimuovere la protezione per una cartella di lavoro di Excel Servono altre informazioni? È sempre possibile rivolgersi a un esperto della Tech Community di Excel o ottenere supporto nelle Community. Vedere anche Protezione e sicurezza in Excel Proteggere un file di Excel Aprire il foglio o la cartella di lavoro da proteggere. Nella scheda Revisione fare clic su Proteggi foglio o su Proteggi cartella di lavoro. Nella casella Password digitare una password e nella casella Verifica digitare di nuovo la password. Scegliere le altre opzioni di protezione desiderate e fare clic su OK. Fare clic su Salva.

Come proteggere un file Excel password di lettura e password di
Microsoft Excel (Windows/macOS) Se vuoi impedire la modifica di alcune parti di un foglio di calcolo, devi aprire quest'ultimo in Microsoft Excel e sbloccarlo tramite l'immissione della sua password di protezione (se necessario). Step 1: In the device directory, Select the encrypted file, and go to View > Tick File name extensions. File Explorer will show the selected file types (i.e., xlsx ). Step 2: Modify the File Extension to zip from xlsx. Step 3: The device system will fetch a confirmation window, click on Yes.
Steps: Click on File beside the Home tab. After appearing in the File menu, click as follows: Info Protect Workbook Encrypt with Password. Give your desired password and press OK. Reenter the password and press OK. Now close the file and try to open the file again, it will ask for the password first. 3. Come aggiungere una password a un file di Word, Excel o PowerPoint. Apri il file di Microsoft Office che vuoi proteggere. Fai clic su File. Fai clic su Informazioni. Fai clic su Proteggi documento. Fai clic su Crittografa con password. Immetti una password e fai clic su OK. Conferma la password e fai clic su OK. Verrà aggiunta una password al file di Microsoft Office per impedirne l'apertura.
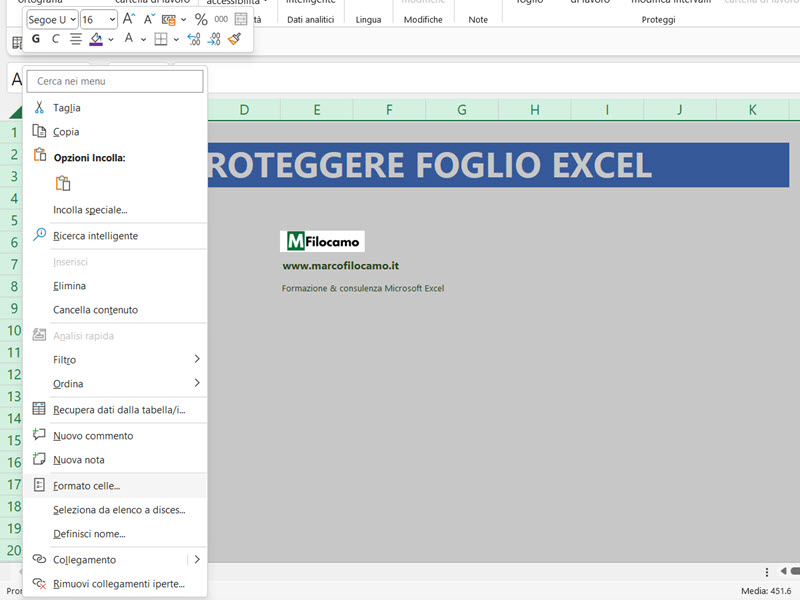
Scopri come proteggere i tuoi file Excel con le password!
Apri il file di Excel che desideri proteggere. Vai su File. Quindi, clicca su Informazioni. Vai su Proteggi la cartella di lavoro. Quindi, clicca su Cripta con una password. Inserisci e conferma la password che desideri. Cosa succede se si utilizzano versioni precedenti di Excel? Per proteggere file Excel con password cliccate su File, poi su Proteggi cartella di lavoro e infine selezionate Crittografa con password. A questo punto si aprirà una finestra.