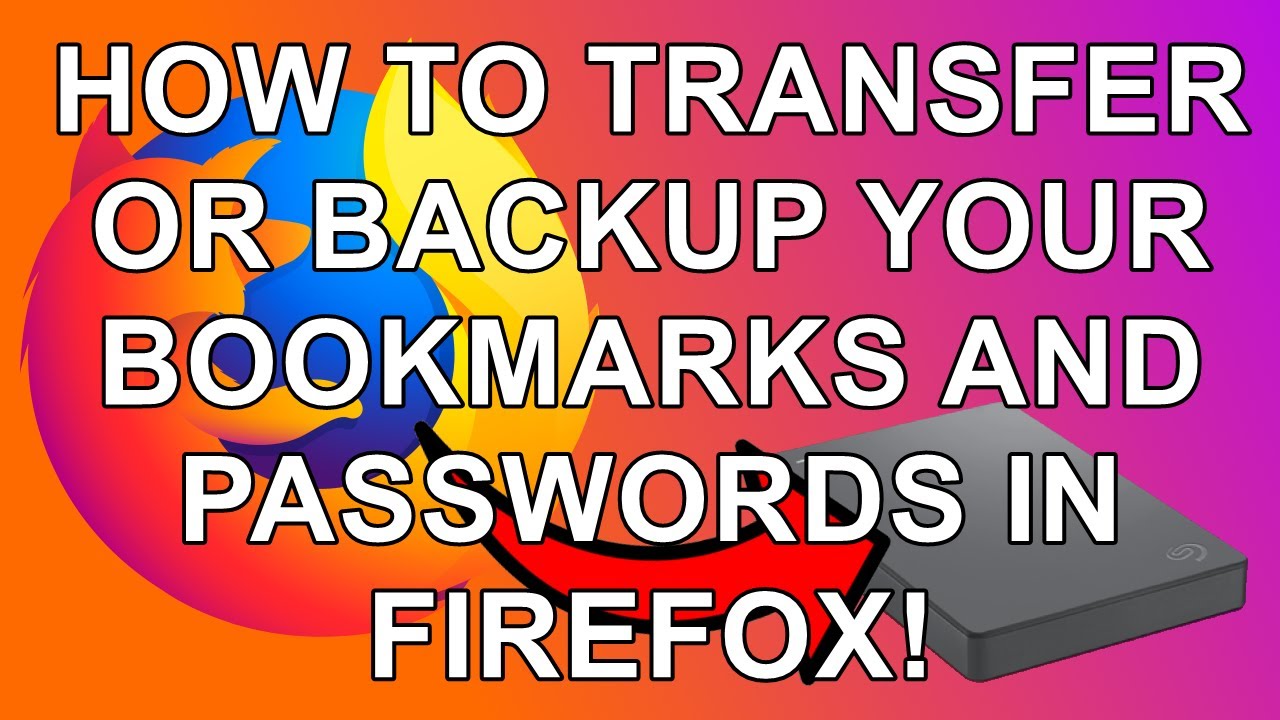In the toolbar of the Library window click the Import and Backup button Import and Backup and choose Export Bookmarks to HTML… from the drop-down menu. In the Export Bookmarks File window that opens, choose a location to save the file, which is named bookmarks.html by default. Manual backup Restoring from backups Moving bookmarks to another computer Using Firefox Sync Using a bookmark backup file Restoring bookmarks after upgrading or downgrading Windows 10 Backup and restore Manual backup Click the menu button to open the menu panel. Click Bookmarks and then click the Manage bookmarks bar at the bottom.

Easy Ways to Transfer Bookmarks from Safari to Firefox 14 Steps
Here, select the folder to save your bookmarks in. Optionally, enter a custom name for your bookmarks file in the "File Name" field. Then click "Save." Firefox will begin exporting all your bookmarks to an HTML file. Open the specified folder in your file manager to view the bookmarks file. Use one of these methods to import your data into Firefox: Import from Firefox Settings Starting in Firefox version 113, you can import your bookmarks and other data from the Firefox Settings panel: In the Menu bar at the top of the screen, click Firefox and select Preferences.Click the menu button and select Settings. Click the Open button. The Import Bookmarks File window will close. The bookmarks in the selected HTML file will be added to your Firefox bookmarks within the Bookmarks Menu directory. Note: The imported bookmarks will be added to your existing bookmarks, which may result in duplicate bookmarks. To directly fetch bookmarks from another web browser into Firefox, first, launch the Firefox app on your computer. In Firefox's top-right corner, click the hamburger menu (three horizontal lines). In the menu that opens, select Bookmarks > Manage Bookmarks. Firefox will open a "Library" window.

How to Transfer Firefox Bookmarks to a New PC 12 Steps
Just Bookmarks? For backing up, restoring, or moving your bookmarks (not other data), see Restore bookmarks from backup or move them to another computer . Table of Contents Locate your profile folder Backing up your profile Restoring a profile backup Restoring to a different location Locate your profile folder Steps Download Article 1 Open Firefox. The Firefox app icon resembles an orange fox wrapped around a blue and purple globe. 2 Click ☰. This three-line menu icon is in the top-right corner of the Firefox window. A drop-down menu will appear. 3 Click Bookmarks. It's usually the first item in the second grouping of menu options. 4 Export and backup - step-by-step instructions. 1. Select Show All Bookmarks or press Ctrl + Shift + B. 2. Click Import and Backup followed by Export Bookmarks to HTML (for option 1, export) or Backup (for option 2, backup). 3. Choose a save location, name the file and choose Save. 07/12/2023. Open Firefox and select the Bookmark icon, then select Bookmarks > Show All Bookmarks. Or, press CTRL + Shift + O . To import your backup: From HTML: If you created an HTML backup from Firefox or your backup is from Chrome, select Import Bookmarks from HTML. A new window opens for you to browse to the location of your HTML backup file.

Mozilla Firefox Tutorial Transfer Your Firefox Bookmarks To Another PC YouTube
How do I bookmark a page? To bookmark a page, just click on the star in the address bar. The star will turn blue when the page is bookmarked and a window will pop up, so you can name, move or tag your bookmark. To bookmark all open tabs in a window at once: Select Bookmark All Tabs… from the Bookmarks menu. Method 1: Import Bookmarks in the HTML Format Step 1: Open Firefox. Step 2: Then, click on the hamburger icon. Step 3: Select Bookmarks. Step 4: Click on Manage bookmarks. Note: You can.
Open the Firefox browser on your computer. Click on the hamburger menu in the top-right corner of your browser. From the menu, click on Bookmarks. Scroll down to the bottom of the menu and click on Manage bookmarks, or press Ctrl+Shift+O. Go to the top of the dialog box and click on the Import and Backup drop-down. Press + R on the keyboard. A Run dialog will open. Type in: %APPDATA%\Mozilla\Firefox\Profiles\ Click OK. A window will open containing profile folders. Double-click the profile folder you wish to open. If you only have one profile, its folder would have "default" in the name. From the Start Screen, click the Desktop tile.
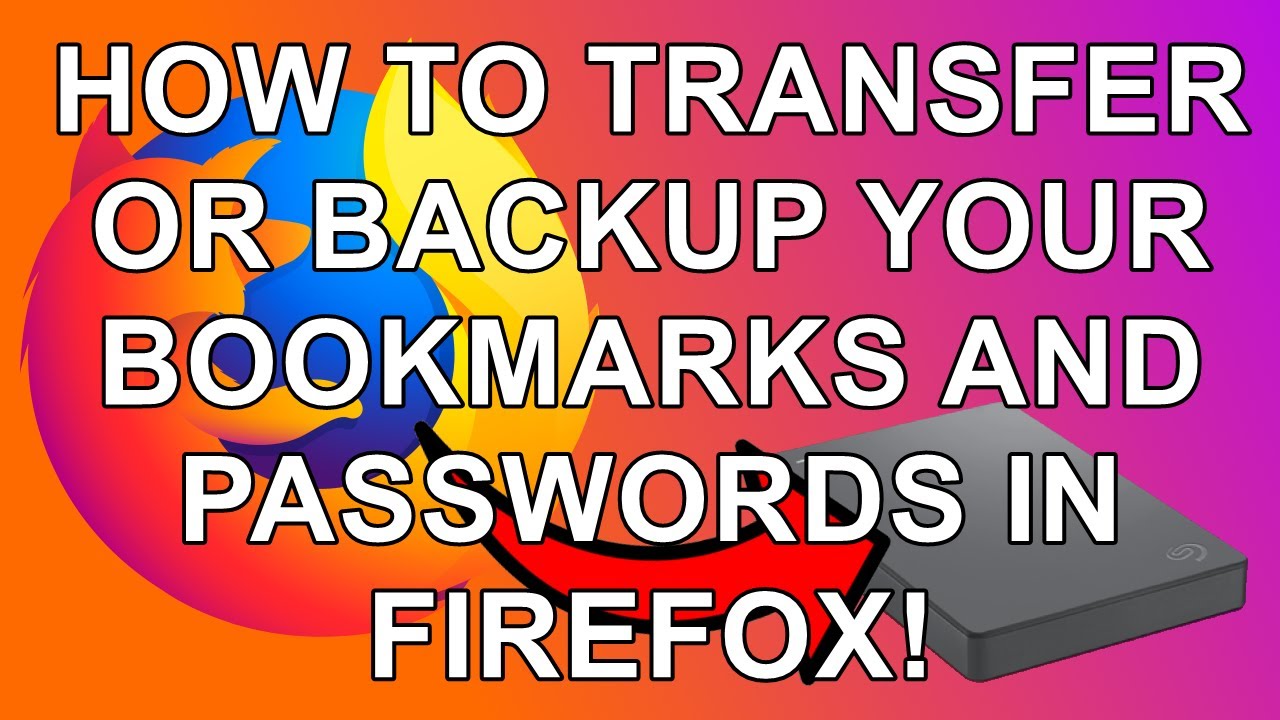
How To Transfer Your Firefox Transfer Bookmarks and Passwords YouTube
1 Plug a flash drive into your computer. A flash drive is probably the easiest way to quickly transfer your bookmarks to another computer. If you don't have a flash drive, you can attach the bookmark file to an email message instead. 2 Open Chrome on your computer. First, go to the Bookmarks menu, either above the Firefox window, or in the applications menu on the right side of the window. Next, click the button with the up and down symbol to open the import.